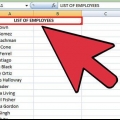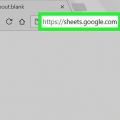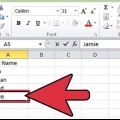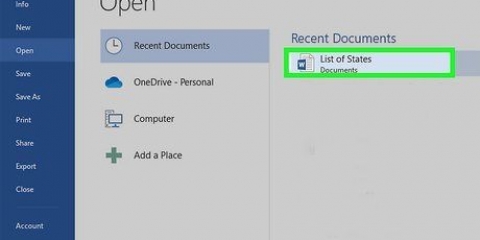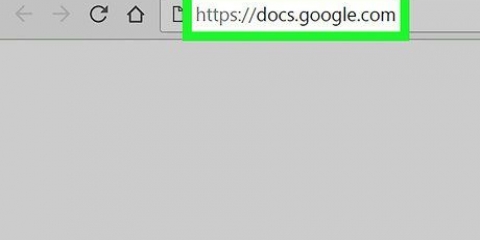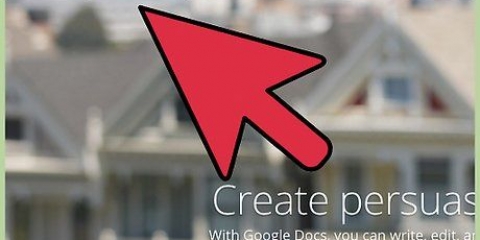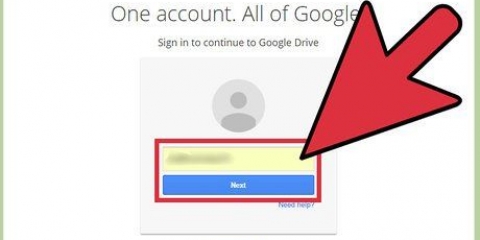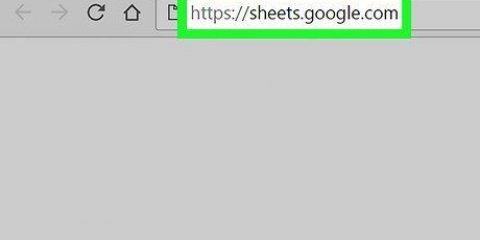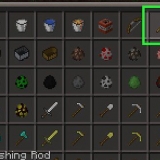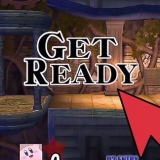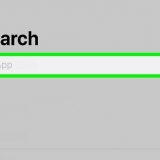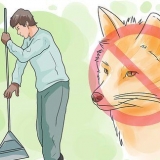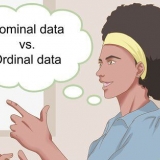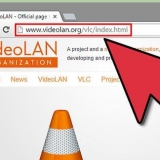Ordenar rango por columna [Letra], A → Z – Ordene los datos seleccionados en orden alfabético, pero deje el resto de la hoja de cálculo como está. Ordenar hoja por columna [Letra], A → Z – Ordene su columna en orden alfabético y ajuste el resto de la hoja de cálculo para que coincida con los datos reordenados.







Ordenar alfabéticamente en google docs
Contenido
Este tutorial le mostrará cómo ordenar una lista de datos en orden alfabético en Google Docs y Google Sheets. Ordenar alfabéticamente en Google Docs requiere la instalación de un complemento, lo que significa que solo puede hacerlo en una computadora. Puede ordenar los documentos alfabéticamente en Hojas de cálculo de Google a través de la configuración de la hoja de cálculo, lo cual es posible en las versiones de escritorio y móvil de Hojas de cálculo de Google.
Pasos
Método 1 de 3: usar Documentos de Google

1. Abre el sitio web de Documentos de Google. Ir https://docs.Google.com/documento/ en tu navegador preferido.
- Si no ha iniciado sesión en su cuenta de Google, se le pedirá que inicie sesión con su dirección de correo electrónico y contraseña.

2. Seleccione un documento. Haga clic en el documento que desea alfabetizar. Puede que tengas que desplazarte hacia abajo para encontrarlo.
Si aún no ha creado el documento que desea editar, haga clic en Vacío y luego ingrese los datos que desea alfabetizar antes de continuar.

3. Haga clic en la pestañaComplementos. Puedes encontrar esto en la parte superior de la página. Aparecerá un menú desplegable.

4. haga clic enAgregar complementos. Esta opción se encuentra en el menú desplegable. Una nueva ventana se abrirá.

5. Encuentra el complemento `Párrafos ordenados`. Haga clic en la barra de búsqueda en la esquina superior derecha de la ventana, escriba párrafos ordenados y presiona ↵ Entrar. Esto abrirá el complemento `Párrafos ordenados`.

6. haga clic en+ GRATIS. Encontrarás este botón azul en la esquina superior derecha del cuadro "Párrafos ordenados". Debería abrirse una nueva ventana.

7. Seleccione su cuenta de Google. Haga clic en la cuenta que está utilizando actualmente para e Google Docs.

8. haga clic enPermitir. Encontrarás esta opción en la parte inferior derecha de la ventana. Permite que Sorted Paragraphs acceda a los datos en sus Google Docs y los agregue a los complementos de Google Docs.

9. Seleccione el texto para ordenar. Haga clic en él y arrastre el mouse sobre el texto o la lista que desea ordenar alfabéticamente. Selecciona el texto.

10. haga clic enComplementos. Esta es una pestaña en la parte superior de la página. Al hacer clic en él, aparecerá un menú desplegable.

11. SeleccionePárrafos ordenados. Verás esta opción en el menú desplegable Complementos. Aparecerá un menú deslizable.

12. haga clic enOrdenar de la A a la Z. Esta opción se puede encontrar en la parte superior del menú deslizable. La información seleccionada se ordena en orden alfabético.
Método 2 de 3: usar hojas de cálculo de Google en una computadora de escritorio

1. Abre el sitio web de Hojas de cálculo de Google. Ir https://docs.Google.com/hojas de cálculo/ en tu navegador. Esto abrirá una lista de sus Hojas de cálculo de Google, si ha iniciado sesión en su cuenta de Google.
- Si no ha iniciado sesión en su cuenta de Google, primero se le pedirá que ingrese su dirección de correo electrónico y contraseña.

2. Seleccione una hoja de cálculo de Google. Haga clic en la hoja de cálculo de Google que desea editar. Puede que tenga que desplazarse hacia abajo para encontrar el correcto.
Si aún no ha creado la hoja de cálculo que desea ordenar alfabéticamente, haga clic en Vacío y luego ingrese sus datos antes de continuar.

3. Seleccione los datos que desea ordenar. Haga clic en la celda superior de su columna de datos, luego arrastre el mouse hacia abajo hasta la última celda con datos en esa columna. Selecciona los datos en esta columna.
Solo puede ordenar una columna a la vez, si no desea ordenar otras partes de la hoja de cálculo, para que coincida con su columna ordenada.

4. Clickea en elHechos-pestaña. Puedes encontrar esto en la parte superior de la página. Aparecerá un menú desplegable.

5. Elija una opción de clasificación. Haga clic en una de las siguientes opciones:

6. Ver los resultados. Los datos seleccionados ahora deberían estar en orden alfabético.
Si no le gustan los resultados o accidentalmente hizo clic en la opción incorrecta, presione control+z (ventanas) o ⌘ Comando+z (Mac) para desclasificar.
Método 3 de 3: usar hojas de cálculo de Google en un dispositivo móvil

1. Abrir Hojas de cálculo de Google. Toca la aplicación Hojas de cálculo de Google, que parece una página verde con una tabla blanca.
- Si no ha iniciado sesión en Hojas de cálculo de Google, toque Inscribirse después de lo cual selecciona su cuenta y/o ingresa su dirección de correo electrónico y contraseña.

2. Seleccione una hoja. Toca la hoja de cálculo que quieras editar. Es posible que deba desplazarse hacia abajo para encontrar la hoja de cálculo en cuestión.
Si aún no ha creado la hoja de cálculo que desea ordenar, toque
, toque en Nueva hoja de cálculo, e ingrese la información de su hoja de cálculo antes de continuar.
3. Encuentra una columna que quieras ordenar alfabéticamente. Es posible que deba desplazarse hacia la izquierda o hacia la derecha para encontrar la columna con los datos que desea ordenar alfabéticamente.

4. Toca la letra de la columna. Está en la parte superior de la columna. Selecciona el contenido de la columna.

5. Toque la letra de la columna de nuevo. Aparecerá un pequeño menú emergente junto a la letra de la columna.

6. Desplácese hacia la derecha hasta la opción `Ordenar A - Z`. Toca `Más` ► flecha en el lado derecho del menú emergente, hasta que vea aparecer la opción `Ordenar A - Z`.
En un Android, toque la columna/fila de puntos (⋮ o ⋯ ) en el lado derecho del menú emergente y desplácese hacia abajo para encontrar la opción `Ordenar A - Z`.

7. Toque enOrdenar A - Z. Los contenidos de la columna seleccionada ahora aparecen ordenados en orden alfabético.
Consejos
En una computadora de escritorio, puede ordenar la información en Google Sheets o Google Docs en orden alfabético inverso eligiendo la opción respectivamente Z → A o de la Z a la A.
Advertencias
- Si está utilizando la cuenta de otra persona para editar un documento de Google, obtenga permiso antes de instalar un complemento.
Artículos sobre el tema. "Ordenar alfabéticamente en google docs"
Оцените, пожалуйста статью
Similar
Popular