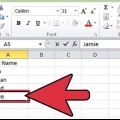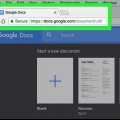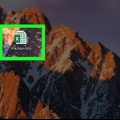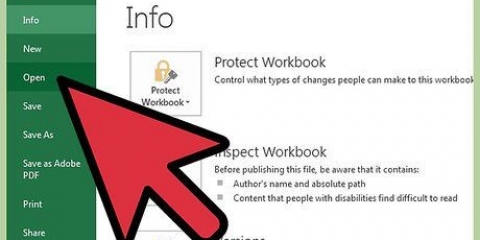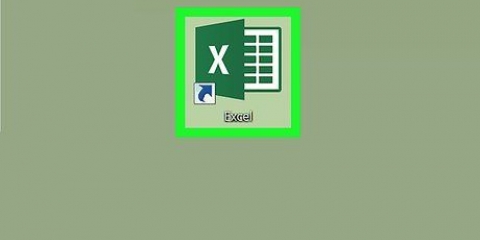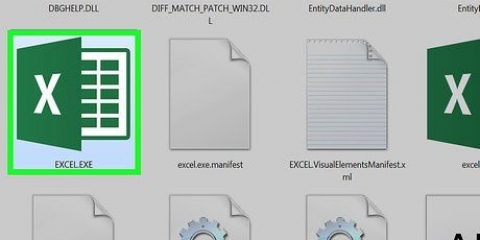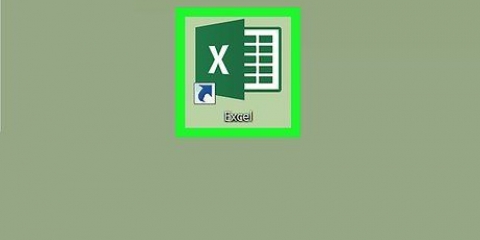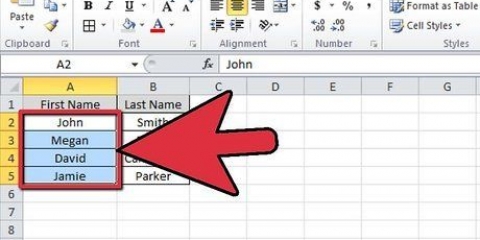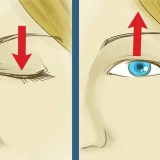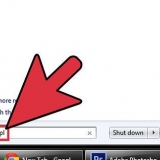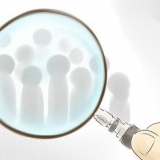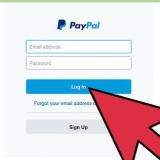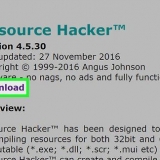Si es necesario, reemplace las dos A en la fórmula con la letra de la columna que enumera los nombres completos. Reemplace ambos 1 con el número de la fila que está ingresando.


Si la `cinta` en la parte superior se ha ido, haga doble clic en una pestaña para que vuelva a aparecer. Estas instrucciones se aplican a Excel 2003 y versiones posteriores. Si está utilizando una versión anterior de Excel, es posible que deba ubicar estas opciones de menú en una ubicación diferente.
Ordenar columnas alfabéticamente en microsoft excel
Microsoft Excel es una gran herramienta para organizar la información. Aquí hay una guía para una característica básica pero extremadamente útil: ordenar sus datos alfabéticamente.
Pasos
Método 1 de 2: ordenar alfabéticamente

1. Inventa la fila del encabezado. La fila del encabezado es la fila superior de su hoja de cálculo y contiene los nombres de las columnas. Excel a veces ordena esta fila asumiendo que es parte de sus datos, especialmente si su hoja de cálculo contiene solo texto. Aquí hay algunas maneras de evitar esto:
- Componga la fila del encabezado de manera diferente. Por ejemplo, ponga el texto en negrita o en un color diferente.
- Asegúrese de que no haya celdas vacías en su fila de encabezado.
- Si Excel todavía tiene problemas con la clasificación, seleccione la fila del encabezado y use la cinta superior para hacer clic en Inicio → Edición → Ordenar & Filtro → Clasificación personalizada → Mis datos tienen encabezados.

2. Seleccione la columna que desea alfabetizar. Puede hacer clic en la celda de encabezado de esa columna, o en la letra que está arriba (A, B, C, D, etc.).).

3. Abra la pestaña `Datos`. Haz clic en "Datos" en el menú superior para ver las opciones de "Datos" en el menú de cinta arriba de tu hoja de cálculo.

4. Busque la sección `Ordenar y filtrar`. El menú de cinta se divide en partes relacionadas, cada una etiquetada. Busque el elemento etiquetado como `Ordenar & Filtrar`.
Si no lo encuentra en el menú "Datos", intente regresar a la pestaña "Inicio" y busque en la sección "Editar" un "Ordenar" & Filtrar`.

5. Haga clic en el botón A → Z. Para ordenar la hoja de cálculo en orden alfabético, simplemente haga clic en el símbolo A → Z en la sección `Ordenar y filtrar`. Esto reorganizará la hoja de cálculo en orden alfabético de la columna seleccionada. En la mayoría de las versiones de Excel, este botón se encuentra en la esquina superior izquierda de la sección "Ordenar y filtrar".
Para ordenar en orden alfabético inverso, haga clic en el símbolo Z → A.
Método 2 de 2: Ordenar por apellido

1. Use esto si su hoja de cálculo usa nombres completos en una sola celda. Si tiene una lista de nombres completos en una sola columna, la alfabetización ordena solo por el primer nombre. Con estas instrucciones, puede dividir los nombres en dos celdas primero para poder ordenar por apellido.

2. Insertar una columna vacía. Pon esto directamente a la derecha de la columna con nombres.

3. Introduzca la fórmula para los nombres. Ingrese esta fórmula en la celda superior de la nueva columna: =IZQUIERDA(A1,ENCONTRAR(" ",A1)) y no olvides el espacio entre las comillas. Esta fórmula busca en la columna de nombres completos y copia todo antes del espacio.

4. Copie esta fórmula en toda la columna. Haga clic en el encabezado de esta nueva columna y copie y pegue la fórmula que acaba de ingresar. Ahora debería ver todos los nombres que aparecen en esta columna solos.

5. Crear la columna de apellidos. Cree una nueva columna a la derecha de la columna de nombres. Copie y pegue esta fórmula en la columna de apellidos:
=DERECHA(A1,LARGO(A1)-BUSCAR(" ",A1))

6. Ordenar por apellido. Ahora puede ordenar la columna de apellidos como se describe arriba.
Consejos
Artículos sobre el tema. "Ordenar columnas alfabéticamente en microsoft excel"
Оцените, пожалуйста статью
Similar
Popular