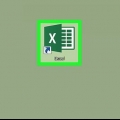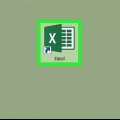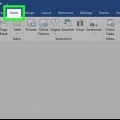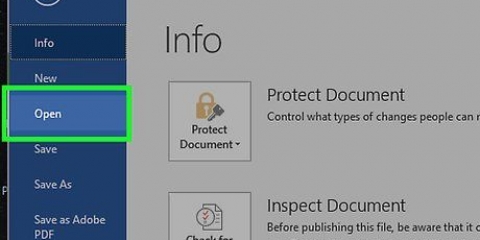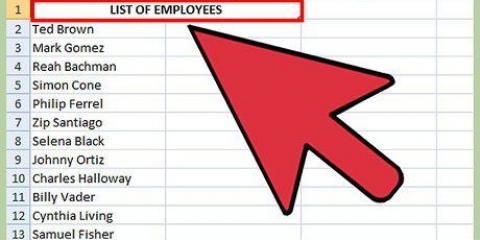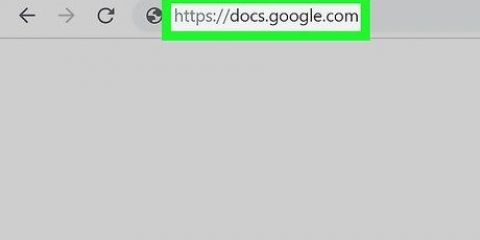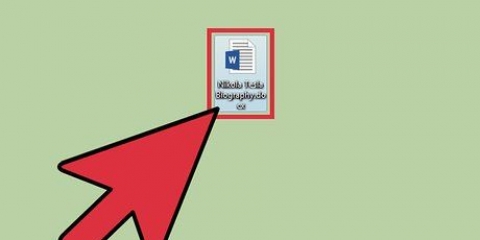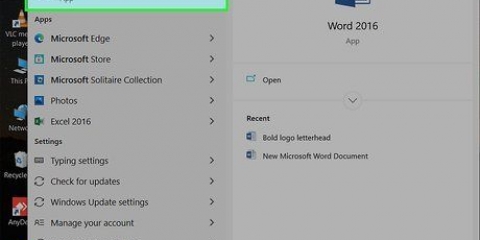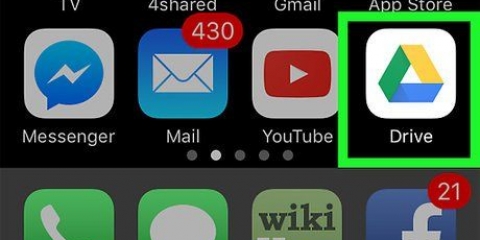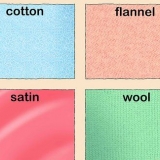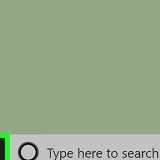Dejar de compartir un documento de microsoft excel
Contenido
Este tutorial le enseñará cómo dejar de compartir un documento de Microsoft Excel en una PC de escritorio, iPhone o Android.
Pasos
Método 1 de 3: en un escritorio

1. Abrir Excel. Esta es una aplicación verde con una `X` blanca. Para abrir un documento compartido que ya no desea compartir, debe cargar un documento desde OneDrive.

2. Haga clic en Abrir otros libros de trabajo . Debería ver esto en el lado izquierdo de la ventana.
Si ha abierto un documento recientemente, aparecerá en el lado izquierdo de la ventana; haga clic en la versión del documento que dice `OneDrive` a continuación.

3. Haga clic en OneDrive. Esta es una ubicación segura en esta página.

4. Haga clic en el documento que ya no desea compartir. Esto lo abrirá en Excel.
Es posible que deba hacer clic en algunas carpetas para llegar allí, dependiendo de dónde esté almacenado el archivo OneDrive.

5. Asegúrate de tener un documento compartido abierto. Si dice "[Compartido]" a la derecha del documento junto al nombre del documento en la parte superior de la ventana de Excel, entonces se está compartiendo actualmente.

6. Haga clic en la pestaña Compartir. Puede encontrar esto en el extremo derecho del menú principal de Excel, en la parte superior de la ventana.

7. Haga clic derecho (o haga clic con dos dedos) en un usuario. Aparecerá un menú desplegable.

8. Haga clic en Eliminar usuario. Este procedimiento elimina al usuario seleccionado de la lista Compartir del documento.
En esta sección, repita este proceso para cada usuario.

9. Haga clic en la pestaña Revisar. Esta es una opción en el menú principal en la parte superior de la ventana de Excel.

10. Haga clic en Compartir libro de trabajo. Esta opción se puede encontrar en la sección `Cambios` del grupo Cheque.

11. Desmarque la casilla en la parte superior de la ventana. Junto a este cuadro se encuentra el texto "Permitir la edición simultánea por parte de varios usuarios".

12. Haga clic en Aceptar. Esto deshabilita por completo el uso compartido de su documento y elimina a los usuarios que aún no ha eliminado manualmente.
Método 2 de 3: Usar un iPhone

1. Abrir Excel. Esta es una aplicación verde con una `X` blanca. Si ha iniciado sesión en su cuenta de Microsoft, puede usar esto para abrir la última pestaña que tenía abierta.
- Si no ha iniciado sesión, toque Inscribirse cuando se le solicite, ingrese la dirección de correo electrónico y la contraseña de su cuenta de Microsoft, luego haga clic en Inscribirse toque seguido de Usando excel.

2. Toca la pestaña Abrir. Esto se puede encontrar en la esquina inferior derecha de la pantalla.
Si Excel se abre en un documento, primero toque el botón "Atrás" en la esquina superior izquierda de la pantalla.

3. Presiona OneDrive - Personal. Encontrarás esta opción en la parte superior de la página.
Verás OneDrive: personal si no, toca de nuevo Abrir.

4. Toca el documento compartido. Esto lo abrirá.
Es posible que deba desplazarse por algunas carpetas para llegar al documento, si lo guardó en otro lugar que no sea su página de inicio en OneDrive.

5. Toca el icono con la silueta de una persona. Esto se puede encontrar en la esquina superior derecha de la pantalla. Esto abrirá la página `Compartir`.

6. Toca Compartir con. Encontrarás esta opción en el medio de la página.
Tendrás que esperar un tiempo para que aparezca esta opción, sobre todo si tienes una conexión a internet lenta.

7. Toca el nombre del usuario. Todas las personas de esta página (aparte de usted) son personas con las que se comparte el documento.

8. Toca Eliminar. Elimina al usuario seleccionado de la lista `Compartir`.

9. Repita este procedimiento para todos los usuarios. Después de eliminar a todos los usuarios de la página "Compartir", su documento de Excel ya no se compartirá.
Método 3 de 3: en un Android

1. Abrir Excel. Esta es una aplicación verde con una `X` blanca. Si ha iniciado sesión con su cuenta de Microsoft, el programa se iniciará en la última pestaña abierta.
- Si no ha iniciado sesión, toque Inscribirse cuando se le solicite, ingrese la dirección de correo electrónico y la contraseña de su cuenta de Microsoft, luego haga clic en Inscribirse toque seguido de Usando excel.

2. Toque Abrir otros libros de trabajo. Esta opción se puede encontrar en la esquina inferior izquierda de la pantalla.
Si Excel se abre en un documento, primero toque Archivo en la esquina superior izquierda de la pantalla y toca Abrir en vez de Abrir otros libros de trabajo.

3. Presiona OneDrive - Personal. Esto abrirá la ubicación de almacenamiento de OneDrive.

4. Toque el documento que ya no desea compartir. Ahora se abrirá en Excel.
Según la ubicación del documento en OneDrive, es posible que deba navegar por algunas carpetas para abrirlo.

5. Toque el icono `Compartir`. Este es el botón con forma de persona en la parte superior de la pantalla. Aparecerá un menú desplegable.
No toques el ícono con forma de persona en la parte superior derecha de la pantalla; ese es el botón de tu perfil.

6. Toca Administrar. Encontrarás esta opción en la parte superior del menú desplegable.

7. Toca ⋮. Esto se puede encontrar a la derecha del nombre del usuario.

8. Toque Dejar de compartir. Elimina al usuario seleccionado de la lista `Compartir`.

9. Dejar de compartir el documento con otros usuarios. Después de dejar de invitar a todos los usuarios al documento, el documento ya no se compartirá.
Consejos
Para acceder a documentos en OneDrive en iPhone o Android, debe tener la aplicación OneDrive instalada (e iniciar sesión).
Advertencias
- En algunos casos, iniciar sesión en la versión de Android de Excel puede hacer que el libro de Excel se bloquee, a menos que tenga una suscripción a Office 365. El remedio para este problema es simplemente cerrar sesión y luego volver a iniciar sesión.
Artículos sobre el tema. "Dejar de compartir un documento de microsoft excel"
Оцените, пожалуйста статью
Similar
Popular