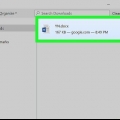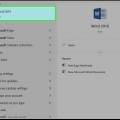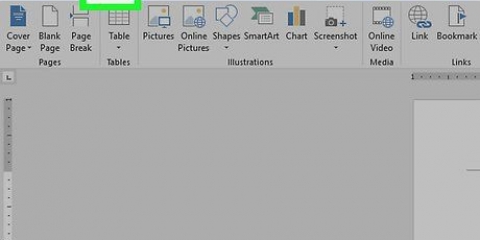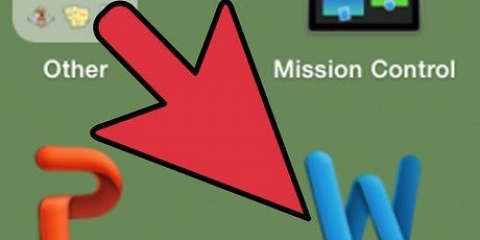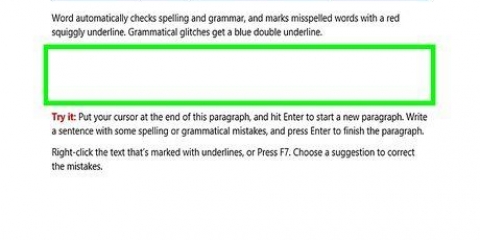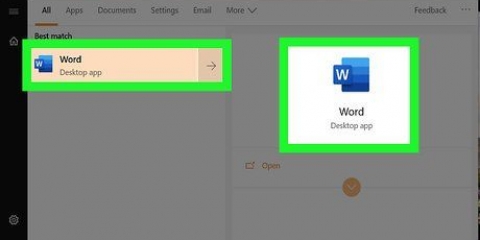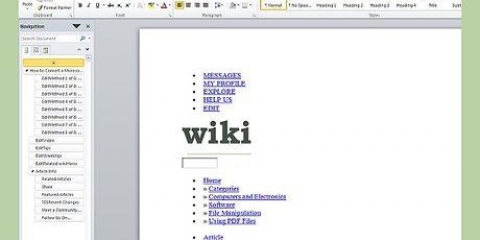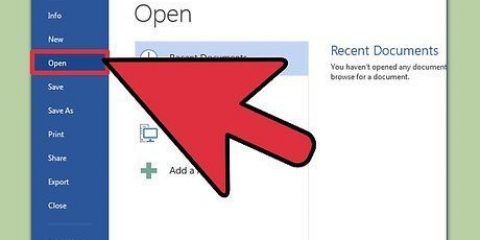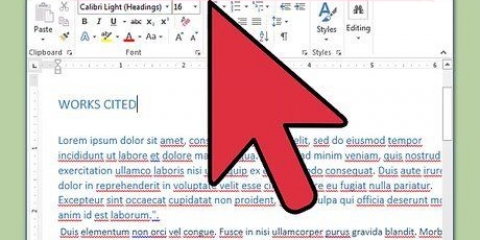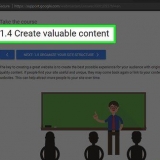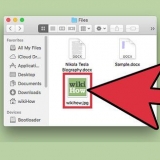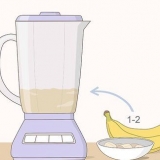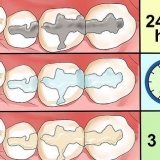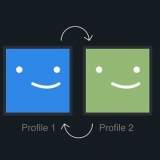Marcado sencillo – Esta opción hace visible una línea roja vertical en el lado izquierdo de su documento donde agrega o elimina texto. No se marcarán otros cambios. Todas las marcas – Con esta opción, todos los cambios que realice se mostrarán en texto rojo. Los cambios que realice en el formato del documento se representan mediante burbujas de diálogo en el lado derecho de la página. sin marcas – Sus cambios se mostrarán, pero sin texto rojo ni burbujas de diálogo. Original – El documento se muestra en su forma original, es decir, sin los cambios que ha realizado. 
Parte 2 de 2: Edita tu documento
1. Borra el texto que quieras borrar. Cuando elimina texto, ya sea un solo espacio o un párrafo completo, el texto cambia de negro a rojo y aparece una línea roja a través del texto eliminado. Por lo tanto, el texto eliminado todavía está en su documento, pero está claramente tachado. 



Seguimiento de cambios en un documento en microsoft word
Contenido
Este tutorial le mostrará cómo usar la opción Seguimiento de cambios en Microsoft Word para mostrar los cambios que realiza en un documento en rojo.
Pasos
Parte 1 de 2: Activar la opción `Rastrear cambios`

1. Abra el documento que desea editar. Un documento se abre haciendo doble clic en él o seleccionando el documento en Microsoft Word en la vista general de archivos recientes.
- Antes de cambiar el documento, puede hacer una copia y guardarla por separado. De esa manera, siempre tendrá una copia de seguridad si algo sale mal durante la edición.

2. haga clic en Cheque. Esa es una de las opciones en la parte superior de Word, arriba de la página que tiene abierta. Ahora se le presentarán varias opciones relacionadas con la edición de documentos.

3. Haga clic en Seguimiento de cambios. Esta opción es visible después de hacer clic en Verificar en el paso anterior. Ahora verá un nuevo menú.

4. haga clic en Seguimiento de cambios en el nuevo menú. Los cambios que realiza en el documento ahora se rastrean visiblemente. Puedes bajo la opción Verifique hacer algunas elecciones adicionales. Los más importantes se pueden encontrar en el menú desplegable. Esto se establece automáticamente en `Todas las marcas`. Las opciones de este menú son:

5. haga clic en Todas las marcas. Con esta opción, verá todos sus cambios en texto rojo y todo el texto original en negro.
Parte 2 de 2: Edita tu documento
1. Borra el texto que quieras borrar. Cuando elimina texto, ya sea un solo espacio o un párrafo completo, el texto cambia de negro a rojo y aparece una línea roja a través del texto eliminado. Por lo tanto, el texto eliminado todavía está en su documento, pero está claramente tachado. 
Si elimina mucho texto, el texto tachado puede dificultar la lectura del documento. Luego puede elegir Globos en el menú Revisar en Mostrar marcas y luego Mostrar revisiones en globos. Los ajustes al texto se muestran luego en una burbuja de diálogo en el margen derecho en lugar de en el texto del documento mismo.

2. Agregar nuevo texto. Cualquier texto que agregue aparecerá en rojo.
Si agrega una línea en blanco con ↵ Ingresar o⏎ Volver, ¿no hay ningún texto allí que pueda volverse rojo?. En su lugar, aparece una línea vertical en el lado izquierdo de su documento para indicar que algo ha cambiado.

3. haga clic en Nuevo comentario para agregar un comentario a su documento. También puede encontrar este botón en el menú Verificar. Primero seleccione el texto al que desea agregar el comentario y luego haga clic en Nuevo comentario. Ahora aparecerá una burbuja de diálogo en el margen derecho para que escriba.
Cuando haya terminado de escribir su comentario, haga clic en cualquier parte de su documento. A continuación, puede continuar editando el documento

4. Acepte o revierta los cambios si lo desea. Cuando acepta los cambios (utilizando Aceptar en el menú Revisar), su nuevo texto será visible en texto negro. Si desea revertir una edición, elija Ignorar. Esto hará que su cambio desaparezca y el texto original volverá a ser visible en texto negro. Puede elegir por cambio si desea aceptar o revertir ("ignorar"), pero también aceptar o revertir todos los cambios en el documento a la vez. Haga clic en la flecha debajo de Aceptar o Ignorar y luego elija Aceptar todos los cambios o Descartar todos los cambios.
Si prefiere dejar todos los cambios visibles para poder comparar el texto original y el nuevo en el propio documento, puede omitir este paso y proceder directamente a guardar el documento.

5. Guarde su documento. haces eso control mantén presionado y luegos presionarlo (o⌘ Comando ys en una Mac). Los cambios que dejó visibles se guardarán incluso después de guardar.
Consejos
- Si copia texto del documento de Word a un correo electrónico, el texto rojo puede volverse negro. El texto tachado permanecerá tachado.
Advertencias
- Si no guarda una copia de su documento antes de editarlo, puede perder su documento original.
Artículos sobre el tema. "Seguimiento de cambios en un documento en microsoft word"
Оцените, пожалуйста статью
Similar
Popular