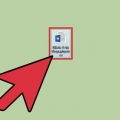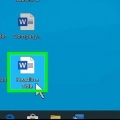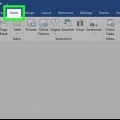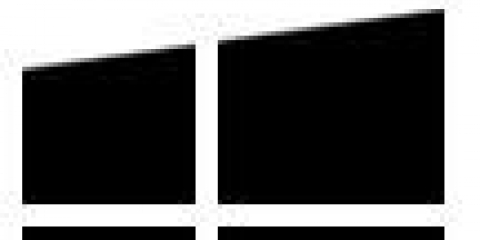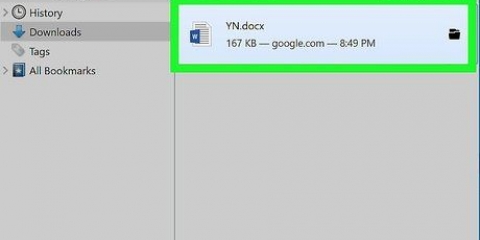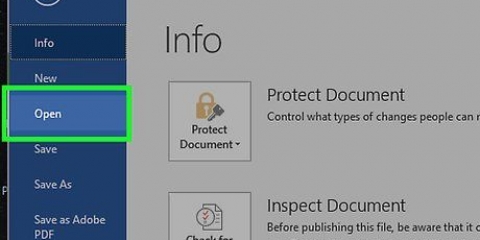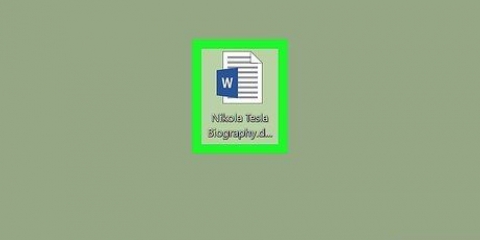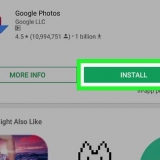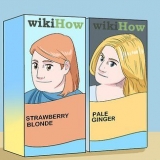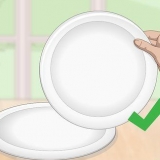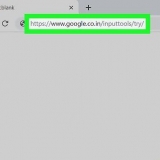Si accidentalmente seleccionó un archivo incorrecto, puede seleccionar otro archivo aquí para reemplazar el archivo actual. La forma más fácil de determinar qué documento debe recuperarse es mirar la hora en que se guardó por última vez. El tiempo más reciente es probablemente la versión que necesita.







Restaurar un documento de word
Contenido
Este tutorial le enseñará cómo recuperar un documento de Microsoft Word no guardado, así como recuperar cambios no guardados de un documento guardado. Puede hacer esto en computadoras con Windows y Mac. Si no puede recuperar su documento de Word usando la función Autorrecuperación en Microsoft Word, debe software de recuperación de datos utilizar para recuperar el documento.
Pasos
Método 1 de 4: recuperar un documento no guardado en Windows

1. Abrir Microsoft Word. El ícono de Word se parece a una "W" blanca sobre un fondo azul oscuro.

2. haga clic enAbrir otros documentos. Encontrarás esta opción en la esquina inferior izquierda de la ventana.

3. haga clic en Recuperar documentos no guardados. Lo encontrará en la parte inferior central de la ventana. Se abrirá una carpeta de recuperación de Word, que debería mostrar una lista de archivos que se copiaron recientemente.

4. Seleccione un documento para recuperar. Haga clic en el documento que desea recuperar.

5. haga clic enAbrir. Encontrarás esta opción en la parte inferior derecha de la ventana. El documento se abre en Word.

6. haga clic enGuardar como. Esta es una pestaña gris cerca de la parte superior de la ventana de Word.

7. Seleccione una ubicación para guardar el archivo. Haga clic en una carpeta en el lado izquierdo de la página.
También puede ingresar un nombre para el documento aquí en el campo de texto `Nombre de archivo`.

8. haga clic enAhorrar. Encontrarás esta opción en la parte inferior derecha de la ventana. Guarda el documento recuperado.
Método 2 de 4: recuperar un documento no guardado en una Mac

1. haga clic enVamos. Este es un elemento de menú en la parte superior de la pantalla. Aparecerá un menú desplegable.
- ¿Ves el elemento del menú? Vamos si no, abra Finder primero o haga clic en el escritorio para que aparezca.

2. Sostén la llave⌥Opción presionado. Esto abrirá la carpeta Biblioteca en el menú desplegable Vamos.

3. haga clic enBiblioteca. Esta opción se encuentra en el menú desplegable Vamos. Se abre la carpeta Biblioteca oculta.

4. Abra la carpeta `Contenedores`. Haga doble clic en la carpeta `Contenedores`, en la parte `C` de la carpeta Biblioteca.

5. Haga clic en la barra de búsqueda. Puede encontrarlo en la esquina superior derecha de la ventana.

6. Busque la carpeta de Microsoft. escribe com.microsoft.Convertirse en y presiona ⏎ Volver.

7. Haga clic en la pestaña`Contenedores`. Está a la derecha del encabezado "Buscar:" en la parte superior de la ventana del Finder.

8. abre el ``com.microsoft.Palabra `carpeta`. Haga doble clic en esta carpeta para abrirla.

9. Abra la carpeta `Datos`.

10. Abra la carpeta `Biblioteca`.

11. Abra la carpeta `Preferencias`. Puede que tenga que desplazarse hacia abajo para ver este mapa.

12. Abra la carpeta `Recuperación automática`. Aparecerá una lista de archivos que Word ha guardado automáticamente para usted.

13. Seleccione el archivo que desea recuperar. Haga clic en el archivo para seleccionarlo.
Si no ve ningún archivo aquí, su archivo de Word no ha sido respaldado.
14. haga clic enArchivo. Este es un elemento de menú en la esquina superior izquierda de la pantalla. Aparecerá un menú desplegable. 15. SeleccioneAbrir con. Encontrarás esta opción en la parte superior del menú desplegable Archivo. dieciséis. haga clic enConvertirse en. Puede encontrar esta opción en el menú contextual Abrir con. 

17. Guardar el documento. imprenta ⌘ Comando+s, ingrese un nombre de archivo, seleccione una ubicación para guardar en el menú `Dónde` y haga clic en Ahorrar.
Método 3 de 4: recuperar cambios no guardados en Windows

1. Abrir Microsoft Word. Si su computadora o Word se apagaron mientras editaba o guardaba un documento, Word guardará una copia temporal del documento.

2. haga clic enMostrar archivos recuperados. Encontrará esta opción en la esquina superior izquierda de la pestaña Inicio en Word.

3. Seleccione un archivo. En el cuadro del lado izquierdo de la ventana, haga clic en el nombre del documento que desea recuperar. Esto lo abrirá en la ventana principal de Word.

4. haga clic enAhorrar. Es una pestaña gris en la parte superior de la ventana de Word, justo debajo del menú. Se abre la ventana `Guardar como`.

5. Introduzca un nombre de archivo. Escriba el nombre del archivo de Word en el campo de texto `Nombre de archivo`.
También puede seleccionar una ubicación para guardar haciendo clic en una carpeta en el lado izquierdo de esta ventana.

6. haga clic enAhorrar. Encontrarás esta opción en la parte inferior derecha de la ventana. Guarda el archivo de recuperación de Word como un documento de Word.
Método 4 de 4: guardar los cambios no guardados en una Mac

1. Busque una notificación de Microsoft Error Reporting. Si su computadora se apaga repentinamente o Microsoft Word deja de funcionar mientras edita un documento existente (uno que guardó anteriormente), aparecerá un mensaje de error que dice "Se produjo un error y Microsoft Word se cerró.`
- Si no ve una notificación de Microsoft, debe intentar restaurar el archivo.

2. Asegúrese de que la casilla `Reparar trabajo y reiniciar Microsoft Word` esté marcada. Encontrarás esto en la parte inferior de la ventana. Esta opción ayuda a Microsoft Word a encontrar los cambios realizados en el documento entre la última versión guardada y cuando se cerró Word.

3. haga clic enOK. Puede encontrar esto en la parte inferior derecha de la ventana. Se abre la palabra.

4. Ver su documento. Después de restaurar los cambios en el documento, se abrirá automáticamente.
Si los cambios en el documento no se han guardado, puede abrir la versión más reciente del documento haciendo clic en Reciente en el lado izquierdo de la ventana, haciendo clic en el nombre del documento y luego en Abrir.

5. Guardar el documento. imprenta ⌘ Comando+s para hacer esto.
Consejos
Puede aumentar la cantidad de veces que Autorrecuperación realiza copias de seguridad de sus archivos de Word dentro de un cierto período de tiempo haciendo clic en Archivo (o Convertirse en en una Mac), luego presione Opciones (o preferencias en una Mac), Ahorrar (también en una Mac), luego disminuya el valor junto al texto `Guardar información de Autorrecuperación`.
Advertencias
- Una vez que haya eliminado un documento de Microsoft Word de su computadora, no podrá recuperarlo con la función Autorrecuperación de Word.
Artículos sobre el tema. "Restaurar un documento de word"
Оцените, пожалуйста статью
Similar
Popular