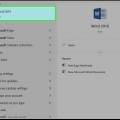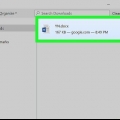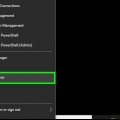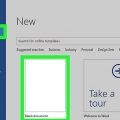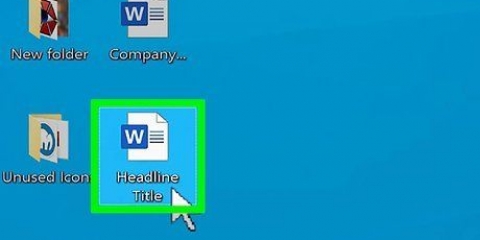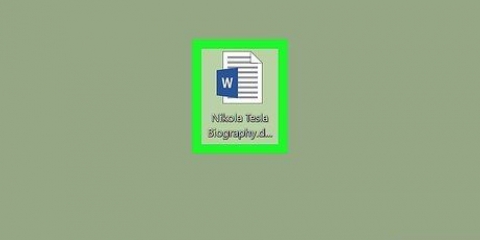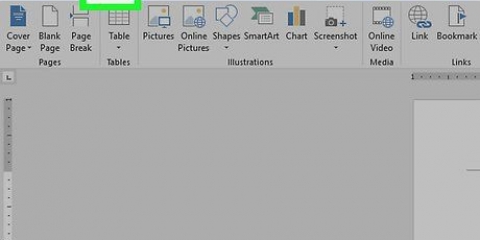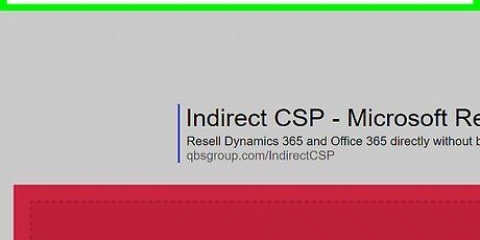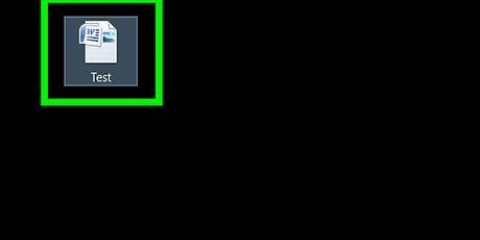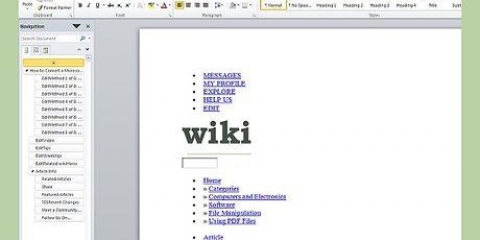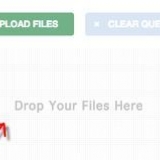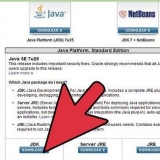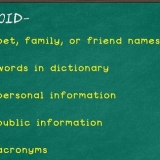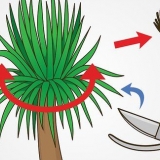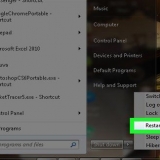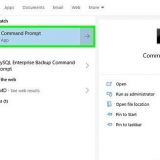Proteger un documento de word con una contraseña
En este artículo puedes leer cómo proteger un archivo de Word con una contraseña. Esto se puede hacer tanto en una PC con Windows como en una Mac. Solo desde OneDrive no es posible proteger un documento de esta forma.
Pasos
Método 1 de 2: en una PC con Windows

1. Abre el archivo de Word. Haga doble clic en el archivo de Word que desea proteger con contraseña. El documento se abrirá en Word.
- Si aún no ha creado el documento, haga lo siguiente: abra Microsoft Word, haga clic en Documento en blanco y crear un archivo.

2. haga clic enArchivo. Es una pestaña en la esquina superior izquierda de la ventana de Word. Así se abre el menú Archivo.

3. Haga clic en la pestañaInformación. Lo encontrará en la parte superior de la columna de opciones, en el extremo izquierdo de la ventana.
si estás en Información click y no pasa nada, entonces ya estas en la pestaña de información.

4. haga clic enProteger archivo. Para hacer esto, haga clic en el ícono en forma de candado, casi en la parte superior de la página, debajo del nombre del documento. Luego aparecerá un menú desplegable.

5. haga clic enProteger con contraseña. Es una de las primeras opciones del menú desplegable. Al hacer clic en él se abrirá una ventana.

6. Ingrese una contraseña. Ingrese la contraseña que desea usar en el cuadro de texto `Contraseña` en el medio de la ventana.

7. haga clic enOK. Encontrarás esta opción en la parte inferior de la ventana.

8. Introduzca la contraseña de nuevo y haga clic enOK. Así es como confirma la contraseña elegida. Una vez que cierre el archivo, nadie podrá abrirlo sin escribir la contraseña.
Todavía puede eliminar el documento sin abrirlo e ingresar la contraseña.
Método 2 de 2: en una Mac

1. Abre el archivo de Word. Haga doble clic en el archivo de Word que desea proteger con contraseña. Cómo abrir el documento en Word.
- Si aún no ha creado el archivo, primero abra el programa Word y cree un nuevo documento.

2. haga clic enrevisado. Esta pestaña está en la parte superior de la ventana de Word. si estás en revisado haga clic, aparece una barra de herramientas debajo de la fila de pestañas en la parte superior de la ventana.

3. haga clic enProteger archivo. Para ello, haga clic en el icono que tiene la forma de un candado, en el extremo derecho de la barra de tareas. Luego aparecerá una ventana.

4. Ingrese una contraseña. Ingrese una contraseña en el campo `Contraseña` en la parte superior de la ventana. De esa manera, nadie podrá abrir el archivo sin escribir primero la contraseña.
Si desea evitar que otros editen el documento, ingrese una contraseña en el cuadro de texto en la parte inferior de esta ventana.

5. haga clic enOK. Este botón está en la parte inferior de la ventana abierta.

6. Ingrese su(s) contraseña(s) nuevamente y luego haga clic enOK. Así es como confirma la contraseña elegida. Una vez que cierre el archivo, nadie podrá abrirlo sin ingresar primero la contraseña.
Consejos
En una Mac, si desea utilizar una contraseña para abrir y editar el archivo, elija su propia contraseña para cada una de las dos opciones.
Advertencias
- Si olvida su contraseña, ya no podrá abrir el documento.
Artículos sobre el tema. "Proteger un documento de word con una contraseña"
Оцените, пожалуйста статью
Similar
Popular