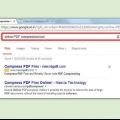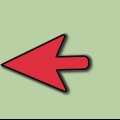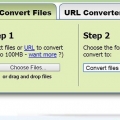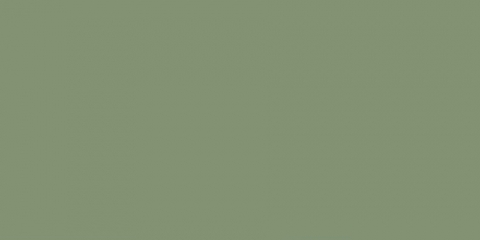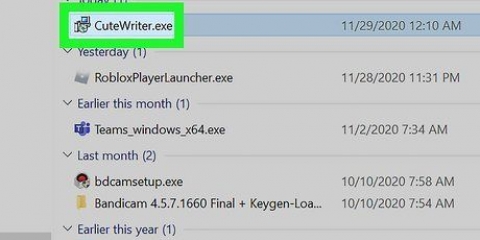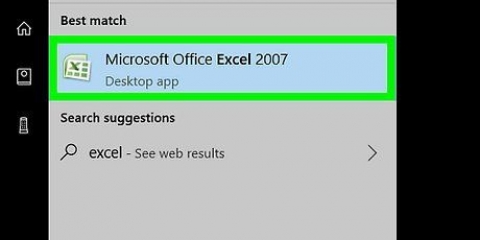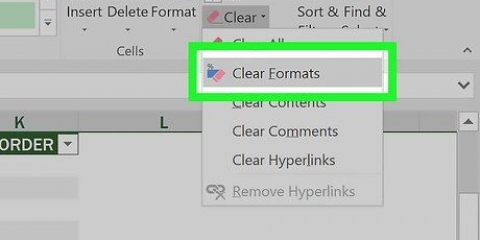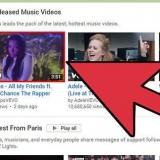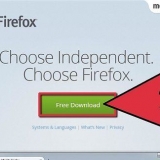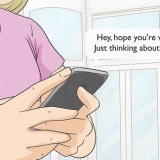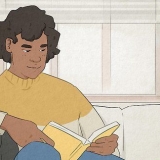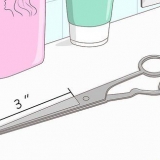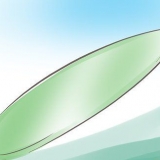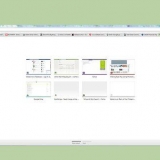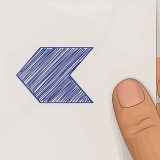En el caso de PrimoPDF, elige la opción `Calidad de pantalla` para obtener el archivo más pequeño posible. La calidad ahora es tan baja que solo se puede leer en un monitor de computadora, pero no lo suficiente para imprimir. En CutePDF, abra la pestaña `Compresión` y elija la configuración de calidad deseada. Si elige una calidad superior a la del archivo de origen, aumentará el tamaño de su archivo.












Puedes optimizar tus imágenes de varias maneras. Si elige optimizar las fuentes, no tiene que incrustar las fuentes que sabe que sus lectores tienen en sus computadoras en el archivo PDF. Supongamos que desea enviar el archivo a las personas de su escuela, entonces probablemente sepa que todos usan el mismo sistema. Las fuentes probablemente no necesiten ser incrustadas entonces.





7Zip es una de las opciones más populares. WinRAR también es una opción popular, pero hay que pagar por ello. Hay una versión demo que puedes usar durante 40 días.












Reducir un archivo pdf
Contenido
- Pasos
- Método 1 de 9: usar un programa diseñado para reducir archivos PDF
- Método 2 de 9: usar herramientas en línea
- Método 3 de 9: usar la función `PDF más pequeño` en Adobe Acrobat
- Método 4 de 9: uso de la función Optimizar PDF en Adobe Acrobat
- Método 5 de 9: usar Vista previa en una computadora Apple
- Método 6 de 9: Comprimir el archivo
- Método 7 de 9: Usar Google Drive y Adobe Acrobat
- Método 8 de 9: usar la conversión de Microsoft Word
- Método 9 de 9: usar una herramienta de compresión en línea
- Consejos
- Advertencias
Puede hacer que los archivos PDF se vean muy bien, especialmente si agrega muchas imágenes e ilustraciones en color. Pero hay un inconveniente: el archivo crece cada vez más, tanto que los programas de correo electrónico pueden tener problemas para enviar. Por supuesto, siempre puede eliminar páginas de su archivo PDF para reducir el tamaño del archivo, pero también puede hacerlo sin tener que descartar nada de una de las siguientes maneras.
Pasos
Método 1 de 9: usar un programa diseñado para reducir archivos PDF

1. Descargar un convertidor de archivos PDF. Una de las opciones más populares es PrimoPDF, que se puede descargar gratis desde el sitio web del desarrollador. Con este programa puedes crear archivos PDF, pero también puedes reducir los archivos PDF existentes. PrimoPDF instala una impresora PDF en su sistema, lo que permite que el programa cree archivos PDF en lugar de imprimirlos en una impresora física.
- CutePDF es un programa similar.
- Una vez instalado, puede elegir PrimoPDF al imprimir, por lo que puede guardar el archivo como PDF.

2. Abra el archivo PDF que desea reducir con cualquier programa. Haga clic en `Archivo`, haga clic en `Imprimir` y seleccione PrimoPDF.

3. Seleccione `Propiedades`. Dependiendo de su software PDF, ahora verá diferentes opciones, pero todas las opciones le permiten elegir la calidad del archivo PDF que crea. Elija una opción que reduzca significativamente el tamaño del archivo, pero que aún sea legible.

4. Guarde el archivo en una ubicación de su elección. Cuando esté satisfecho con la configuración, haga clic en el botón `Imprimir`. Ahora se abrirá una ventana en la que puedes indicar dónde quieres guardar la nueva versión del archivo.
Método 2 de 9: usar herramientas en línea

1. Busque en línea un sitio web de conversión. Hay varios sitios web que le permiten ajustar el tamaño de un archivo PDF. Subes el archivo a su servidor, allí se comprime y luego te lo devuelven. El archivo de origen generalmente no debe tener más de 5-10 MB, con algunas excepciones. Los sitios web populares incluyen:
- SmallPDF: este sitio web comprime su archivo PDF y se lo devuelve rápidamente. No hay límite en el tamaño del archivo o la cantidad de veces que puede usar el servicio.
- PDFCompress de Neevia: este sitio web tiene un límite de 5 MB, pero hay muchas más opciones de compresión que SmallPDF.

2. Sube el archivo. La carga probablemente no llevará mucho tiempo. Con SmallPDF puedes arrastrar el archivo a la ventana. En Neevia, haga clic en el botón `Elegir archivo` y busque el archivo en su computadora.

3. Espere a que el archivo se cargue y comprima. La compresión lleva unos minutos, con archivos grandes un poco más.

4. Descargar el archivo. Cuando se complete la compresión, se le enviará el archivo comprimido. Es posible que deba permitir que el archivo se descargue primero. Es posible que también deba especificar dónde desea guardarlo.
No todos los archivos se benefician de la compresión. Si el archivo ya estaba comprimido de manera óptima, no puede hacerlo aún más pequeño.
Método 3 de 9: usar la función `PDF más pequeño` en Adobe Acrobat

1. Inicie Adobe Acrobat. Abra el archivo PDF que desea reducir. Esta opción no está disponible con la versión gratuita de Adobe Acrobat.

2. Use el comando `Guardar como`. En el menú `Archivo`, seleccione `Guardar como`...`, luego seleccione `PDF más pequeño`.
También puede elegir `PDF más pequeño` en el menú `Documento`.

3. Seleccione la compatibilidad de la versión deseada. Si elige versiones más nuevas, obtendrá archivos más pequeños, pero no podrá abrir el archivo con versiones anteriores de Acrobat.

4. Guardar múltiples archivos. Si desea aplicar la misma configuración a varios archivos PDF, haga clic en `Aplicar a varios` y agregue los archivos. Haga clic en Aceptar.
Luego, en el cuadro de diálogo `Opciones de salida`, especifique las preferencias de carpeta y nombre de archivo.
Método 4 de 9: uso de la función Optimizar PDF en Adobe Acrobat

1. Abra el archivo PDF que desea reducir. Esta función ofrece muchas posibilidades para reducir el tamaño de los archivos PDF. Por lo general, la configuración predeterminada es suficiente para que el archivo sea lo más pequeño posible. Toda la información innecesaria se elimina para hacer el archivo más pequeño. Por ejemplo, las imágenes se hacen más pequeñas.
- La compresión de imágenes puede dar como resultado una calidad baja, inadecuada para la impresión. Comprueba siempre la calidad antes de guardar los cambios.

2. Guarde su archivo como `PDF optimizado`. Seleccione Archivo > Guardar como > PDF optimizado.

3. Compruebe el tamaño de su archivo PDF. Haga clic en el botón `Comprobar el uso del espacio` en la parte superior del cuadro de diálogo. Ahora ves por partes lo grande que es. A partir de esto, puede ver si el tamaño está determinado principalmente por las imágenes o, por ejemplo, por las fuentes.
Cada aspecto del archivo se enumera en bytes y porcentaje del archivo total.

4. Ajustar la configuración. Use la configuración predeterminada o ajústela a su gusto. Use el menú de la izquierda para ver diferentes aspectos del archivo. Puede elegir optimizar solo algunos aspectos, para hacer esto, marque o marque las casillas de verificación junto a los elementos del menú. Por ejemplo, puedes optimizar el texto, pero no las imágenes.

5. presiona OK. El archivo ahora se convertirá de acuerdo con las reglas de su nueva configuración. Puede verificar el nuevo tamaño de archivo guardando el archivo o haciendo clic en el botón `Verificar uso de espacio` nuevamente.
Método 5 de 9: usar Vista previa en una computadora Apple

1. Abra el archivo PDF en Vista previa. Los archivos PDF probablemente se abrirán automáticamente con Vista previa. De lo contrario, puede recoger el archivo PDF y arrastrarlo al ícono de Vista previa en su Dock.
- Primero haga una copia del archivo original para probar este método antes de aplicarlo a su archivo PDF final. Este método puede resultar en pérdida de calidad.

2. En el menú `Archivo`, haga clic en `Guardar como...`. Haga clic en el menú Filtro de cuarzo y seleccione `Reducir tamaño de archivo`.

3. Guarda el archivo. Elija la ubicación deseada y haga clic en `Guardar`. El archivo ahora es mucho más pequeño. Quizás la calidad ahora es mucho más baja.
Método 6 de 9: Comprimir el archivo

1. Comprime el archivo con la utilidad integrada en tu sistema operativo. Tanto Windows como OS X le permiten comprimir archivos en archivos ZIP. Esto reducirá el tamaño del archivo y es especialmente adecuado para agrupar varios archivos en un solo archivo.

2. Comprimir con una utilidad de compresión externa. Los archivos ZIP no son mucho más pequeños que el original. Hay varios programas que pueden crear archivos ZIP, pero recuerda que el destinatario necesita el mismo programa para extraer el archivo.
Método 7 de 9: Usar Google Drive y Adobe Acrobat

1. Sube tu archivo a una cuenta gratuita de Google Drive.

2. Abra el archivo en su navegador.

3. Haga clic en Archivo > Impresión.

4. Seleccione `Guardar como PDF`.

5. Seleccione dónde desea guardar el archivo. El archivo guardado ahora es más pequeño.
Por ejemplo, un archivo de 54,3 MB se puede reducir a 41,3 MB de esta forma.
Método 8 de 9: usar la conversión de Microsoft Word
Le permite hacer un archivo significativamente más pequeño (por ejemplo, se puede reducir de 200 KB a 20 KB).

1. Abra el archivo en Adobe Acrobat.

2. Guarde su archivo como un documento de Microsoft Word

3. Ir al archivo de Word.

4. Haga clic derecho en el archivo.

5. Elija la opción `Convertir a PDF`.
Método 9 de 9: usar una herramienta de compresión en línea
1. IrCompresor PDF.

2. Haga clic en `CARGAR ARCHIVOS` para seleccionar documentos PDF desde su computadora o arrástrelos a la ventana. Puedes subir hasta 20 archivos a la vez.

3. Espere a que se complete la compresión.

4. Descargue cada archivo uno por uno o haga clic en `DESCARGAR ZIP` para descargar todos los archivos a la vez como archivo ZIP.
Consejos
También puede reducir el tamaño del archivo con programas como Nitro PDF Professional o Foxit Reader, y luego use la opción `Guardar como`.
Advertencias
- Adobe Acrobat no es lo mismo que Adobe Reader. Tienes que pagar por Adobe Acrobat. Si no lo tienes o no quieres pagarlo, elige uno de los otros métodos.
Artículos sobre el tema. "Reducir un archivo pdf"
Оцените, пожалуйста статью
Popular