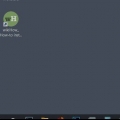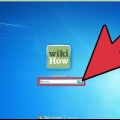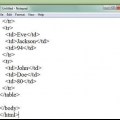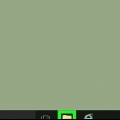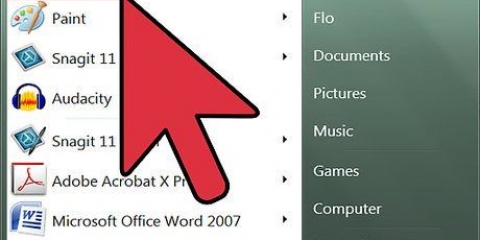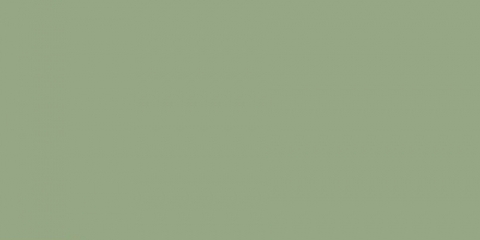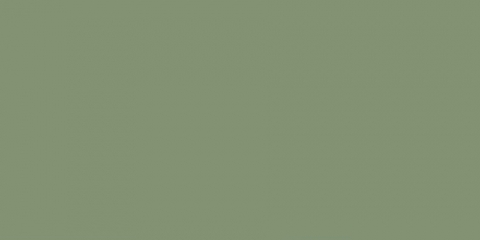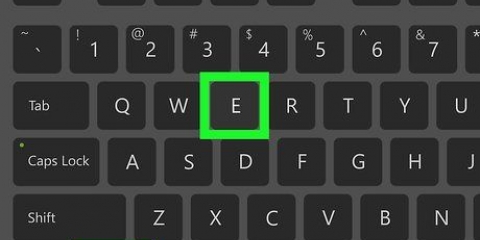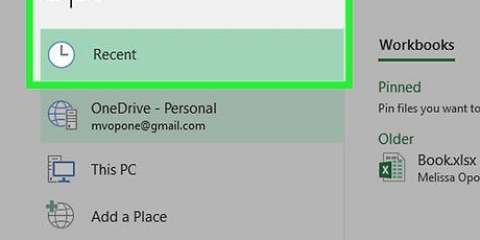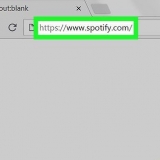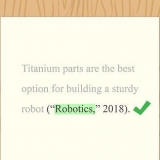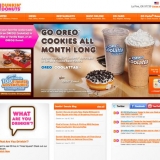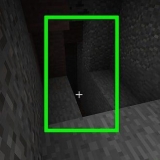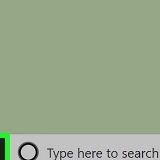3. Encuentra la imagen guardada como un archivo. Asegúrese de que el ícono tenga preferiblemente 128 píxeles de alto y 128 píxeles de ancho. 4. Aplicar y guardar los cambios. Haga clic en Aplicar y luego en Aceptar. 
Si lo descargó del sitio web del desarrollador, Resource Hacker no instalará ningún adware o malware. Hay otros programas disponibles para editar archivos de recursos con funciones similares, como el programa de código abierto XN Resource Editor o el programa gratuito Resource Editor. 


















Cambiar el icono de un archivo exe
Contenido
Hay muy pocas cosas que hagan que un buen programa parezca menos atractivo que un icono mal elegido. Es posible que haya creado el programa más poderoso del mundo, pero un ícono de mierda lo hará parecer anticuado y amateur de todos modos. Si desea cambiar los íconos de sus programas favoritos a algo más "usted", siga leyendo para aprender cómo hacerlo.
Pasos
Método 1 de 3: usar un menú
1. Crear un acceso directo del archivo EXE. Haga clic derecho en el escritorio y seleccione "Crear acceso directo".
2. Haga clic derecho en el acceso directo del icono predeterminado para el archivo EXE. Seleccione Propiedades y haga clic en "Cambiar el ícono".
Método 2 de 3: usar Resource Hacker

1. Descargar Hacker de recursos. Esta herramienta está disponible de forma gratuita desde el sitio web del desarrollador. Resource Hacker te permite modificar archivos EXE incluyendo iconos. Si ha descargado Resource Hacker, puede instalarlo de acuerdo con la configuración predeterminada.

2. Ubique el archivo EXE que desea modificar. Los archivos EXE generalmente se encuentran en la carpeta donde está instalado el programa para.

3. Copia de seguridad del archivo EXE. Esto le permite deshacer rápidamente cualquier cambio, en caso de que cambiar el ícono resulte en un mal funcionamiento del programa. Haga clic derecho en el archivo y seleccione Copiar. Pegue la copia en la misma carpeta y agregue "copia de seguridad" al nombre.

4. Haga clic derecho en el archivo EXE. Seleccione "Abrir con Resource Hacker" de la lista. Esto iniciará el programa Resource Hacker para ese archivo EXE. Si está utilizando otro programa de edición de fuente, este procedimiento puede ser ligeramente diferente y es posible que primero deba comenzar a editar los archivos de fuente y luego navegar hasta el archivo EXE que desea editar.

5. Haga clic en Acción y seleccione Reemplazar. Esto abrirá un nuevo cuadro de diálogo. En el marco izquierdo verá una lista de todos los iconos contenidos en el archivo EXE. Algunos no tienen más de uno, mientras que otros tienen docenas. El primero de la lista suele ser el icono que se muestra en su explorador .

6. Abre el nuevo icono. Haga clic en el botón "Abrir archivo con nuevo icono...". Esto abrirá el explorador de archivos, que puede usar para encontrar el archivo con el icono que desea sustituir por el original. Puede usar archivos ICO, EXE, DLL o RES.
Una vez que haya abierto el archivo, deberá seleccionar el nuevo icono de la lista en el marco izquierdo. Dependiendo del archivo elegido, puede haber varias opciones.


7. Haga clic en el botón Reemplazar. El ícono anterior será reemplazado por el nuevo que eligió.

8. Haga clic en Archivo y luego en Guardar. Su archivo EXE se actualizará con el nuevo ícono. Si no está satisfecho con el cambio o si el programa deja de funcionar, elimine el archivo EXE modificado y restaure la copia de seguridad que realizó a su nombre original.
Método 3 de 3: usar un archivo por lotes

1. Abra la ubicación del archivo EXE que desea eliminar. Por lo general, lo encontrará en la carpeta del programa instalado, pero también puede ubicarse donde lo coloque después de la descarga.

2. Crear un nuevo archivo de texto en esa ubicación. Haga clic derecho y seleccione "Nuevo" y luego "Documento de texto". Abra el archivo en el Bloc de notas.

3. Ingrese el comando para cargar el archivo EXE. Vas a crear un archivo que cargará automáticamente el archivo EXE. Puede establecer un icono para este archivo para que pueda personalizarlo. Escriba el siguiente código en el archivo de texto:
@echo apagadoComienzo "" "reemplazar 
4. Guarda el archivo. Asigne un nombre al archivo de texto para que pueda ver de inmediato lo que hace el archivo nuevamente. Por ejemplo, llámelo "Starter" porque inicia un programa. Cierre el Bloc de notas después de guardar el archivo.

5. Cambiar extensión de TXT a BAT. Si las extensiones no están visibles, haga clic en la pestaña Herramientas y seleccione Opciones de carpeta. Haga clic en la pestaña Ver y desmarque la casilla junto a "Ocultar extensiones para tipos de archivo conocidos". Después de eso, se mostrarán las extensiones de archivo de todos los archivos. Cuando haya terminado con estos cambios, puede volver a marcar esta casilla.

6. Descargar un convertidor por lotes a EXE. Estos programas convierten archivos por lotes en archivos EXE, lo que permite iconos personalizados. La mayoría de los convertidores Batch/BAT a EXE se pueden descargar gratis.

7. Abra su archivo por lotes en el convertidor. En las opciones o configuraciones, asegúrese de que "Aplicación invisible" esté marcada.

8. Agrega tu archivo EXE. Haga clic en la pestaña Incluir y luego en el botón Agregar. Busque el archivo EXE que desea intercambiar con un archivo por lotes. Este proceso variará según el convertidor.

9. Agregar el nuevo icono. Usa el convertidor para cargar el nuevo icono. Por lo general, puede encontrar esto en la sección "Información de la versión". El programa le permitirá buscar el archivo de icono correcto que contiene su nuevo icono.

10. Compile el nuevo archivo EXE. Haga clic en el botón Compilar para crear el nuevo archivo. El archivo por lotes se convertirá en un archivo EXE, que cargará el archivo EXE original cuando se ejecute.
Esto cambiará el original .exe no, pero crea uno nuevo .exe-"archivo" activado, con un nuevo icono.El archivo ejecuta el archivo por lotes, que a su vez ejecuta el programa. Parece que es así "envolver" de los viejos .exe con un icono y un .murciélago.

Artículos sobre el tema. "Cambiar el icono de un archivo exe"
Оцените, пожалуйста статью
Popular