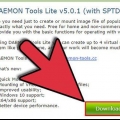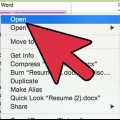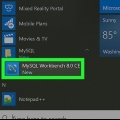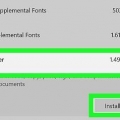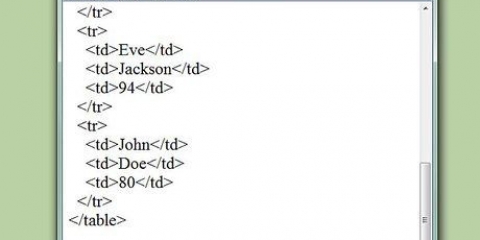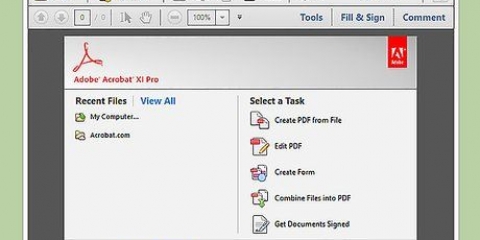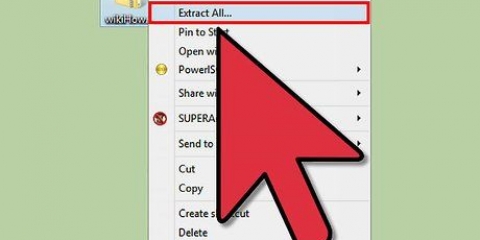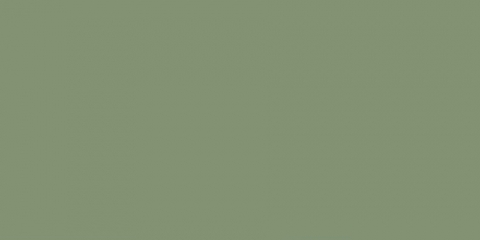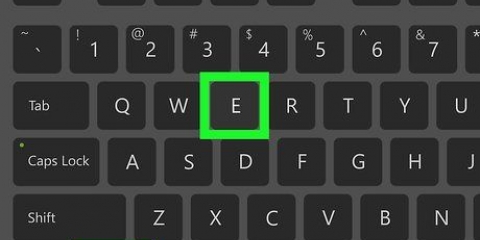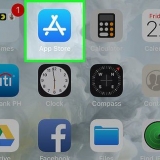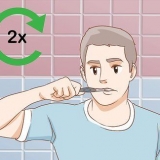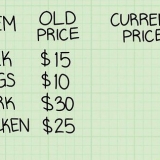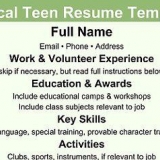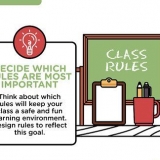Un archivo DAT es un archivo genérico que puede contener casi cualquier tipo de contenido. Si abre un archivo DAT en el programa utilizado para crearlo, se ejecutará correctamente, pero puede ser difícil averiguar de qué programa se trata. La extensión de archivo `.dat` es una abreviatura de `datos`. A .Minecraft utiliza el archivo dat para rastrear datos de usuarios y niveles. Se recomienda un programa llamado NBTExplorer para editar archivos DAT de Minecraft. Editar un archivo DAT de Minecraft te permite cambiar el contenido del juego. Haz clic aquí para ver un artículo de wikiHow sobre la edición de archivos DAT de Minecraft. Puede abrir un archivo DAT con cualquier editor de texto, pero si el archivo no es texto, parecerá basura. Esto es especialmente cierto para archivos de video DAT. A veces, los mensajes de correo electrónico de Outlook generan archivos DAT en formato de texto enriquecido, como negrita o cursiva. Los archivos DAT de Outlook se utilizan para almacenar los datos en formato RTF y, de lo contrario, no se pueden utilizar.
Pasos
Método 1 de 5: abrir y editar un archivo DAT
1. Abra el archivo DAT usando un editor de texto. Puede usar el editor de texto que viene con su computadora, como Notepad en Windows o TextEdit en OS X.
2. Busca pistas sobre el origen del archivo. A veces, un archivo DAT contendrá algún texto que da pistas sobre qué tipo de archivo es (incluso si está lleno de caracteres ilegibles).
Por ejemplo, si sospecha que un archivo DAT es en realidad un archivo de video, puede intentar abrirlo en un reproductor de video.Editar un archivo DAT con caracteres ilegibles y luego guardarlo dañará el archivo y lo dejará inutilizable, incluso si lo abrió en el programa correcto.3. Edite el archivo DAT. Realice cambios en el archivo DAT como lo haría con cualquier otro archivo de texto y guarde el archivo.
Método 2 de 5: cambiar la extensión del archivo DAT en Windows
1. Asegúrese de que las extensiones de archivo estén visibles. Antes de poder editar una extensión de archivo en Windows, asegúrese de que las extensiones de archivo estén visibles. Abra el Explorador de Windows. Ir a una carpeta con archivos. Si los nombres de los archivos van seguidos de un punto (.) y tres o más caracteres, entonces las extensiones de archivo son visibles. Si no, para obtener ayuda para hacer visibles las extensiones de archivo.
2. Cambiar el nombre de una extensión de archivo. Busque el archivo con la extensión que desea cambiar. Haga clic derecho en el archivo que desea cambiar y luego haga clic en Renombrar. Edite la extensión del archivo y luego presione Entrar. En el cuadro de diálogo, haga clic en Sí para terminar de editar.
Si no está seguro de qué extensión de archivo usar, para algunas extensiones de archivo conocidas.
Método 3 de 5: cambiar la extensión del archivo DAT en Mac OS X
1. Asegúrese de que las extensiones de archivo estén visibles. Antes de poder editar una extensión de archivo en Mac OS X, asegúrese de que las extensiones de archivo estén visibles. Abrir buscador. Ir a una carpeta con archivos. Si los nombres de los archivos van seguidos de un punto (.) y tres o más caracteres, entonces las extensiones de archivo son visibles. De lo contrario, para obtener instrucciones sobre cómo mostrar las extensiones de archivo.
2. Cambiar el nombre de una extensión de archivo. Busque el archivo con la extensión que desea cambiar. Haga clic derecho en el archivo y luego haga clic en `Mostrar información`. En la ventana Información del archivo, en el campo `Nombre & extensión`, edite la extensión del archivo. Cuando termines, cierra la ventana. En el cuadro de diálogo, haga clic en Conservar para la extensión de archivo que desea usar.
Método 4 de 5: hacer visibles las extensiones de archivo en Windows
1. Abrir panel de control. Haga clic en Inicio y luego en Panel de control. En el Panel de control, haga clic en Apariencia y personalidad.
2. Hacer visibles las extensiones de archivo. Haga clic en Opciones de carpeta. Haga clic en la pestaña Ver o Ver y luego, en `Configuración avanzada`, desmarque `Ocultar extensiones para tipos de archivo conocidos`.
3. Hacer que las extensiones sean visibles en Windows 8. Abra el Explorador de Windows y luego haga clic en la pestaña Ver o Ver. Haga clic en Opciones y luego en Cambiar carpeta y opciones de búsqueda. En Configuración avanzada, desplácese hacia abajo y desmarque `Ocultar extensiones para tipos de archivos conocidos`. Haga clic en Aplicar.
Método 5 de 5: hacer visibles las extensiones de archivo en Mac OS X
1. Abre las preferencias del Finder. Abrir buscador. Haga clic en el menú Finder, luego en Preferencias.
2. Hacer visibles las extensiones. Haga clic en la pestaña Avanzado. Marque `Mostrar todas las extensiones de archivo`. Cierra la ventana de Preferencias del Finder.
Consejos
Aquí hay una lista de extensiones de archivo comúnmente utilizadas:- .Doc, .docx documento de Microsoft Word
- .xls documento de Microsoft Excel
- .csv Valores separados por comas en una hoja de cálculo
- .ppt documento de Microsoft PowerPoint
- .pdf Archivo PDF de Adobe
- .txt Archivo de texto
- .archivo rtf rtf
- .jpg, .archivo de imagen gif
- .mp3, .archivo de audio wav
- .mp4, .archivo de vídeo wmv
- .exe Archivo de programa ejecutable
Artículos sobre el tema. "Edición de un archivo dat"