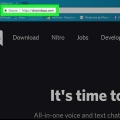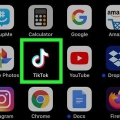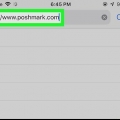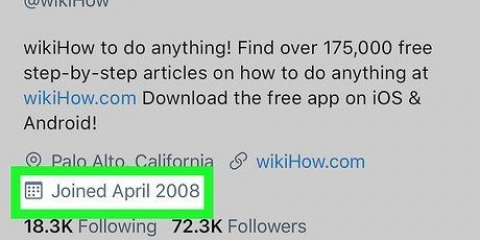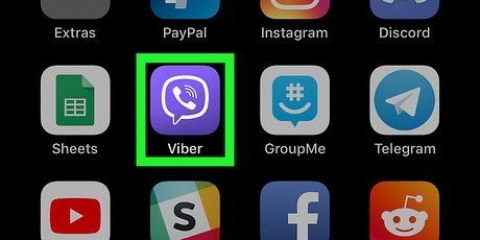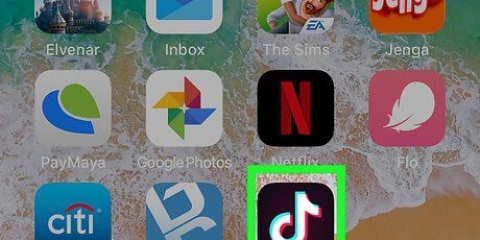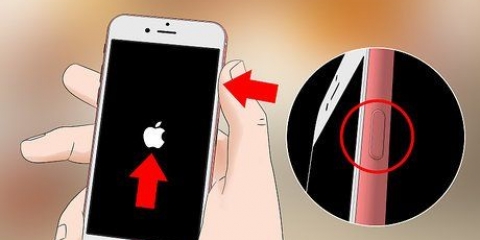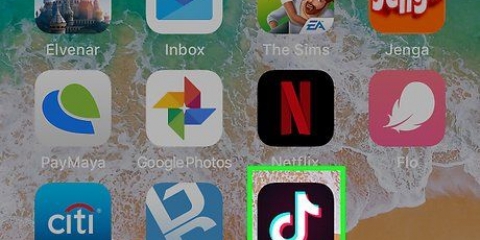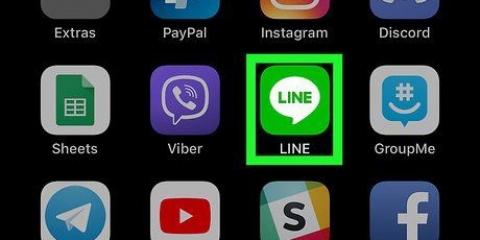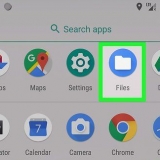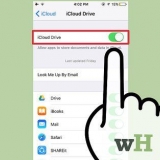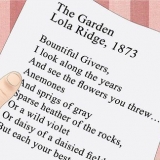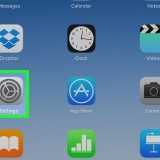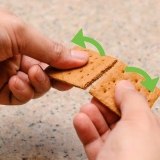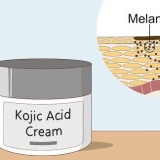Nombre de usuario — Toca el cuadro de texto que pregunta "¿Cómo deberían llamarte todos?"?` e ingrese el nombre de usuario deseado. Si el nombre de usuario ya lo usa otra persona, aparecerá un mensaje pidiéndole que elija otro nombre. Dirección de correo electrónico — Toque el cuadro de texto para su `dirección de correo electrónico` e ingrese una dirección de correo electrónico válida. contraseña — Toque el cuadro de texto para su `contraseña` e ingrese una contraseña segura.






















Seleccione el servidor para ver los canales de chat y los canales de voz disponibles. Para unirse a un canal, toque el nombre del canal de chat o voz en la lista de canales disponibles. 




Usando discord en un iphone o ipad
Contenido
Este tutorial le mostrará cómo instalar, configurar y usar Discord en su iPhone o iPad.
Pasos
Parte 1 de 6: Instalar la aplicación Discord

1. Abre la tienda de aplicaciones
. Toque el icono de la tienda de aplicaciones. Este es azul con una `A` blanca en el medio. Puede encontrar el icono en su pantalla de inicio. 
2. Toque enBuscar. Este botón (que parece una lupa) se encuentra en la esquina inferior derecha de la pantalla.

3. Buscar discordia. escribe discordia en la barra de búsqueda. Luego toca Buscar en la esquina inferior derecha de tu teclado.

4. Toque enDESCARGAR. Verás este botón a la derecha de la aplicación Discord. Puedes reconocer la aplicación Discord por un controlador de juego con una cara.

5. Ingrese su Touch ID, Face ID o Apple ID cuando se le solicite. Cuando escanee su huella digital o su rostro, la aplicación Discord se descargará automáticamente en su iPhone o iPad.
Si está usando su ID de Apple, deberá presionar instalar toca antes de descargar la aplicación Discord.
Parte 2 de 6: crear una cuenta

1. Discordia abierta. Si todavía está en la página de Discord en la App Store, puede hacer clic en ABRIR tocar. Si ya cerró la App Store, puede tocar el icono de Discord en su página de inicio. El icono es azul o morado con un controlador de juego blanco. La descripción del icono es `Discord`.

2. Toque enRegistrarse. Encontrarás esta opción en la parte inferior de la pantalla.
Si ya tiene una cuenta de Discord, toque acceso. Luego ingrese su dirección de correo electrónico y contraseña y toque acceso.

3. Ingrese la información de su cuenta. Necesitas llenar un formulario de registro. Se requiere la siguiente información:

4. Toque enEl proximo. Este es el botón morado debajo del formulario de registro.

5. Introduzca su fecha de nacimiento. Toque el campo debajo de "Fecha de nacimiento" y deslícese hacia arriba y hacia abajo para elegir el día, mes y año correctos.

6. Toque enCrea una cuenta. Este es el botón morado debajo de la línea con tu fecha de nacimiento. A continuación, se le dará la opción de . Si recibiste una invitación de un amigo, toca Únete a un amigo en Discord parte inferior de la pantalla.
Parte 3 de 6: agregar amigos

1. Solicitar el nombre de usuario y la etiqueta de un amigo. Para agregar un amigo, necesita tanto su nombre de usuario como su etiqueta. La etiqueta es un código que consta de un signo de almohadilla (#) seguido de cuatro dígitos. La etiqueta está detrás del nombre de usuario de alguien.

2. Toca ☰. Es el botón con tres líneas horizontales en la esquina superior derecha. Esto abrirá el menú.

3. Toca el ícono de tres personas. El ícono es azul y se puede encontrar en la parte superior izquierda del menú. Esto abrirá el menú de amigos.

4. Toque enAñadir amigo. Este es un botón morado en el medio de la página.

5. Ingrese el nombre de usuario y la etiqueta de su amigo. Primero ingrese el nombre de usuario de la persona que desea agregar. Luego ingrese un signo de almohadilla (#), seguido del código de cuatro dígitos (por ejemplo, `usuario n.º 1234`).
Los nombres de usuario distinguen entre mayúsculas y minúsculas. Así que presta atención a si debes usar letras minúsculas o mayúsculas.

6. Toque enEnvia solicitud de amistad. Este es el botón morado en la parte inferior de la página. Esto te enviará la solicitud de amistad. Si su amigo acepta la solicitud, se agregará a su lista de amigos.
Parte 4 de 6: crear un servidor

1. Toca ☰. Es el botón con tres líneas horizontales en la esquina superior derecha. Esto abrirá el menú.

2. Toque en
. Puede reconocer este botón por un círculo con un signo más (+) en él. Puede encontrar el botón en la barra de menú de la izquierda. Al hacer clic en él, aparecerá un menú emergente.
3. Toque enhacer mi propio servidor o elige una plantilla de servidor. Toque en hacer mi propio servidor en la parte superior para crear un nuevo servidor. También puede elegir una de las plantillas para crear un servidor en su lugar. Por ejemplo, elija `juegos`, `amigos`, `grupo de estudio`, `artistas & `clubes` o `comunidad local` de creadores.

4. Toque enPara un club o comunidad o en Para mí y mis amigos. Esto indica qué tipo de servidor desea crear.

5. Introduce un nombre para tu servidor. Toque el campo debajo de `Nombre del servidor` y use su teclado para ingresar el nombre de su nuevo servidor. Toque en Listo cuando termines.
Para cargar una foto y usarla como imagen del servidor, toque el ícono de la cámara con un signo más (+) en la parte superior de la pantalla. Toque en Otorgar acceso a las fotos y luego toque la foto que desea usar.

6. Toque enCrear servidor. Este es el botón morado debajo del campo de texto (campo de nombre). Esto creará el nuevo servidor.

7. Agrega un tema a tu servidor. Toque el campo debajo de `Asunto` y use su teclado para describir en pocas palabras para qué es su servidor. Toque en Listo cuando termines.

8. Toque enLlévame a mi servidor. Es el botón morado debajo del campo que enumera el asunto de tu servidor. Esto lo llevará al servidor que acaba de crear.
Parte 5 de 6: unirse a un servidor

1. Reciba una invitación de servidor a través de URL o código. Puedes pedirle a un amigo que usa Discord que te envíe una invitación al servidor. Pero también puedes buscar en Internet servidores de Discord que satisfagan tus necesidades. Por ejemplo, busca un servidor sobre tu juego favorito.
Cuando recibe una URL o un código, puede copiarlo en su portapapeles. Desde su portapapeles, puede pegar fácilmente la URL o el código nuevamente en Discord. Para copiar la URL o el código, seleccione la URL o el código completo con el dedo, toque el texto seleccionado con el dedo y luego toque Copiar.

2. Toque en☰. Puede encontrar este botón en la esquina superior izquierda de la pantalla. Al tocarlo, aparecerá un menú emergente.

3. Toque en+. Este botón se puede encontrar en la barra de menú a la izquierda. Hay un círculo punteado alrededor del signo más. Al tocar esto, se abrirá un menú emergente.
Si recibió una invitación del servidor, toque el ícono azul `Amigos` en la parte superior izquierda del menú. Toca el nombre de la persona de quien recibiste la invitación en `Mensajes privados`. Luego toca Entrar en la parte inferior del mensaje privado que te envió tu amigo.

4. Toque enÚnete a un servidor. Esta opción está en la parte inferior del menú.

5. Introduce el enlace de invitación. Puede copiar y pegar el enlace en el campo donde dice `enlace de invitación`.

6. Toque enUnirse al servidor. Encontrarás este botón en la parte inferior de la pantalla. Al tocar esto, se unirá al servidor y se creará un acceso directo al servidor en el lado izquierdo de la pantalla de Discord.
Parte 6 de 6: Crear un canal de servidor

1. Toca ☰. Es el botón con tres líneas horizontales en la esquina superior derecha. Esto abrirá el menú.

2. Toque en+. Hay un signo más a la izquierda de `Chat Channels` ya la izquierda de `Voice Channels` en el menú. No importa cuál de estas ventajas toque. Ambos tienen el mismo resultado.

3. Ingrese un nombre para su canal de servidor. Use el campo debajo de `Nombre del canal` para ingresar un nombre para el canal.

4. Seleccione `Chat Channel` o `Voice Channel`. Elige el tipo de canal que quieres crear. Un canal de chat permite a los usuarios chatear entre ellos. En un canal de voz, los usuarios pueden hablar entre sí usando un micrófono y auriculares.

5. Toque enCrear. Puede encontrar este botón en la esquina superior derecha de su pantalla. El canal ya está listo para usar. Puede visitar el canal abriendo el servidor, tocando el canal actual y luego seleccionando el nuevo canal del menú desplegable.
Artículos sobre el tema. "Usando discord en un iphone o ipad"
Оцените, пожалуйста статью
Similar
Popular