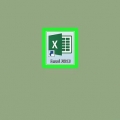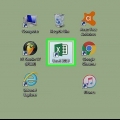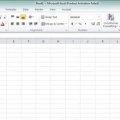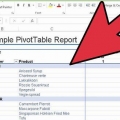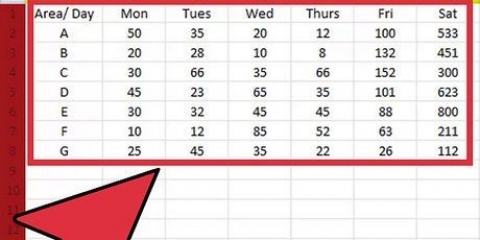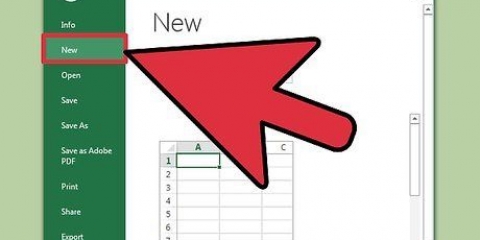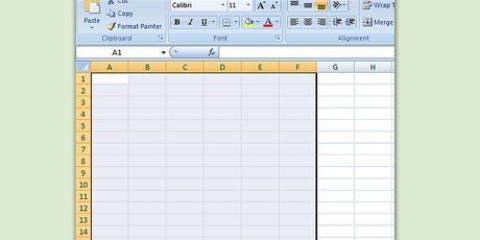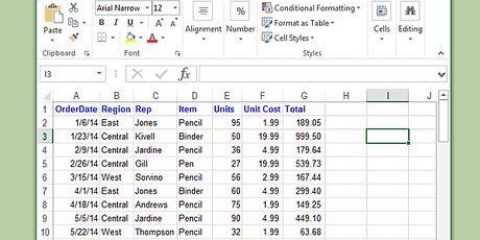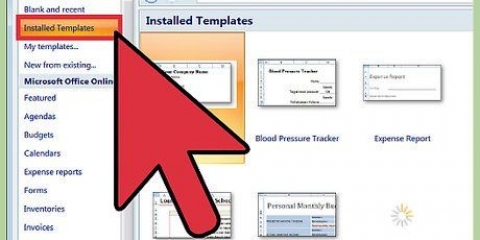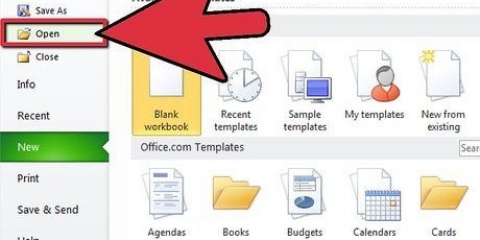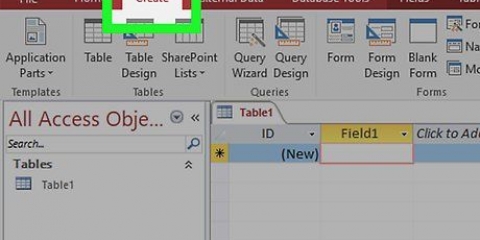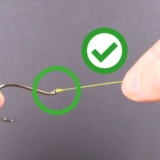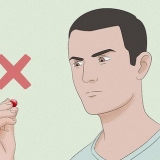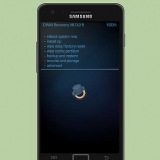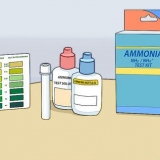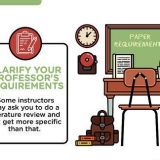En Excel 2003, seleccione `Gráfico` en el menú Insertar. Haga clic en la pestaña Gráficos predeterminados y elija `Línea` en `Tipo de gráfico`, luego haga clic en `Finalizar`. En Excel 2007 y 2010, haga clic en la pestaña Insertar, luego en Línea en el grupo Gráficos. Seleccione el gráfico de líneas deseado de las opciones que aparecen.
Para eliminar la leyenda en Excel 2003, haga clic en el botón de leyenda en la barra de herramientas de Gráficos. Para eliminar la leyenda en Excel 2007 o 2010, haga clic en el botón de leyenda en el grupo Etiquetas del menú Formato en la cinta y seleccione "Ninguno".
Excel 2003 muestra el menú Gráficos. En Excel 2007 y 2010, aparecen las pestañas Diseño, Diseño y Formato. 
Puede seleccionar la serie de datos haciendo clic en la línea en el gráfico. En Excel 2007 y 2010, puede seleccionar la serie de la lista desplegable en la parte superior del grupo `Selección actual` en la pestaña Formato. Si no selecciona ninguna serie, Excel le pedirá que indique la serie una vez que haya aplicado una línea de tendencia a su gráfico.
En Excel 2003, seleccione Agregar línea de tendencia en el menú Gráfico. Esto mostrará el cuadro de diálogo Línea de tendencia. En Excel 2007 y 2010, haga clic en el menú desplegable Línea de tendencia en el grupo Análisis de la pestaña Formato en la cinta.
En Excel 2003, en el cuadro de diálogo `Agregar línea de tendencia`, haga clic en la pestaña Tipo y seleccione la pestaña Línea de tendencia en la vista general Tipo de tendencia/regresión. En Excel 2007 y 2010, seleccione el tipo Trendline a través de la lista desplegable correspondiente. Si no ve una línea de tendencia coincidente, haga clic en "Más opciones de línea de tendencia" en el grupo Opciones de línea de tendencia en el cuadro de diálogo Formato de línea de tendencia.
En Excel 2003, haga clic en la pestaña Opciones del cuadro de diálogo Agregar línea de tendencia y escriba un número en el campo Adelante del grupo Pronóstico para proyectar una tendencia hacia adelante. (Para proyectar una tendencia hacia atrás, ingrese un número en el campo Atrás.) En Excel 2007 y 2010, haga clic en Más opciones de línea de tendencia en la lista desplegable Línea de tendencia para mostrar el cuadro de diálogo Formato de línea de tendencia e ingrese un número en el campo Adelante del grupo Pronóstico para proyectar una tendencia hacia adelante.
Puede mover el valor R cuadrado a una ubicación diferente en el mapa haciendo clic y arrastrando los controles de cambio de tamaño. Mueva el cursor hasta que cambie a una flecha de 4 puntos, luego mantenga presionado el botón izquierdo del mouse y arrastre el valor a una nueva ubicación. Puede probar algunas de las líneas de tendencia que se analizan a continuación para ver qué línea de tendencia se ajusta mejor a sus datos.





Crear un análisis de tendencias en excel
Contenido
El análisis de tendencias toma datos del pasado y los usa para predecir resultados futuros. Microsoft Excel le brinda la opción de mostrar sus datos como un gráfico y luego agregar una o más líneas de tendencia, indicando cómo se pueden presentar los datos en el futuro. Los siguientes pasos explican cómo realizar un análisis de tendencias en Excel 2003, 2007 y 2010.
Pasos
Método 1 de 3: crear el gráfico

1. Ingrese los datos en su hoja de cálculo de Excel. Debe tener suficientes datos para cubrir un período de tiempo razonable, como dos años o más. También debe tener intervalos consistentes, como datos semanales, mensuales o anuales.
- Si le faltan datos durante un período de tiempo, puede hacer una estimación razonable basada en los números que tiene. Por ejemplo, si no obtiene la cifra de ventas de abril y tiene ventas de $200 para febrero, $250 para marzo, $350 para mayo y $400 para junio, puede concluir razonablemente que las ventas de abril fueron de $300, después de lo cual usa ese número. Del mismo modo, si tiene las cifras del año pasado y nota que las ventas de este año son un 10 por ciento más altas que el año pasado, y tiene las cifras de abril del año pasado pero no las de este año, puede suponer que este abril las cifras serán un 10 por ciento más altas. que en el mismo período del año pasado.

2. Seleccione los datos que desea incluir en el gráfico. Puede seleccionar los datos con el mouse o seleccionando una sola celda y presionando `Ctrl`+`A` al mismo tiempo, para seleccionar todas las celdas adyacentes que contengan datos.

3. Abre la función gráfica. Dado que Excel tiene varias opciones de gráfico, puede crear un gráfico de líneas para su línea de tendencia.

4. Si lo desea, elimine la leyenda del gráfico. La leyenda que acompaña a un gráfico explica qué colores representan qué conjunto de datos en el gráfico. Eliminar la leyenda da más espacio para el gráfico en sí.
Método 2 de 3: crear una línea de tendencia

1. Haga clic en el gráfico. Ahora se muestran los menús o pestañas de menú para acceder a las funciones de línea de tendencia de Excel.

2. Seleccione la serie de datos para la que desea crear una línea de tendencia. Esto solo es necesario si tiene más de una serie de datos en el gráfico.

3. Abra la función Línea de tendencia.

4. Elija el tipo de línea de tendencia que desea utilizar. El tipo de línea de tendencia que desea depende de cómo desee analizar los datos. Lea el capítulo "Elegir la línea de tendencia correcta" para obtener más información sobre las líneas de tendencia.

5. Indique el rango para el que desea hacer la predicción. Puede proyectar una tendencia hacia adelante o hacia atrás, o ambas.

6. Ingrese el valor de R-cuadrado, si lo desea. El valor R-cuadrado indica qué tan cerca sigue la línea de tendencia sus datos; cuanto más se acerca a 1, más de cerca rastrea sus datos. Para mostrar este valor, marque la casilla de verificación `Mostrar R-cuadrado en el gráfico`.
Método 3 de 3: Elegir la línea de tendencia correcta

1. Elija una línea de tendencia lineal para datos simples. Si sus datos se ajustan mejor a una línea recta, use una línea de tendencia lineal. Esta línea de tendencia muestra un aumento o disminución constante.

2. Use una línea de tendencia logarítmica para datos que muestran un cambio brusco al principio y luego se estabiliza. Los datos como los de una empresa nueva con ráfagas de primera ganancia que se nivelan con el tiempo se representan mejor con una línea curva de este tipo.

3. Use un promedio móvil para datos de rápido movimiento. Los datos que se mueven hacia arriba y hacia abajo en un ciclo, como los precios de las acciones, se representan mejor con una línea de tendencia de promedio móvil, que suaviza las fluctuaciones para mostrar la tendencia general.
Las líneas de tendencia de promedio móvil requieren una cantidad de puntos de datos para promediar; Establezca el período en dos promedios de dos puntos consecutivos cualesquiera (primero y segundo, segundo y tercero, tercero y cuarto, etc.).) para crear los puntos en la línea de tendencia.

4. Use una línea de tendencia polinomial para datos que fluctúan gradualmente. Mientras que una línea de tendencia de promedio móvil suprime las fluctuaciones individuales, una línea de tendencia polinomial enfatiza precisamente. Esto puede ser importante para analizar el consumo de combustible a una determinada velocidad, donde se debe encontrar un valor máximo (o un valor de valle).
Las líneas de tendencia polinómicas se clasifican según el número máximo de picos o valles que contienen. Una línea de tendencia polinómica de segundo orden tiene un valor máximo o mínimo, mientras que una línea de tendencia de tercer orden puede tener dos de esos valores, y una línea de tendencia de cuarto orden puede tener hasta tres, y así sucesivamente.

5. Use una línea de tendencia de potencia cuando trabaje con mediciones que aumentan en valores específicos. Esto es adecuado para datos como la aceleración del vehículo.
Las líneas de tendencia de potencia solo son válidas para conjuntos de datos donde todos los valores son mayores que cero.

6. Use una línea de tendencia exponencial para los datos que suban o bajen en valores que aumentan continuamente. Esta línea de tendencia se puede usar para cosas como la descomposición radiactiva, que se ralentiza gradualmente con el tiempo.
Las líneas de tendencia exponencial solo son válidas para conjuntos de datos donde todos los valores son mayores que cero.
Advertencias
- Asegúrese de tener suficientes datos del pasado para hacer un análisis de tendencias significativo. Los datos insuficientes, o no tener en cuenta las fluctuaciones normales de un negocio estacional, pueden sesgar sus resultados. Se recomiendan al menos dos años de datos, preferiblemente más si tiene uno.
Artículos sobre el tema. "Crear un análisis de tendencias en excel"
Оцените, пожалуйста статью
Popular