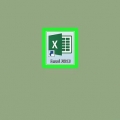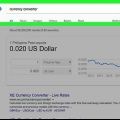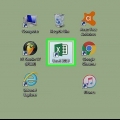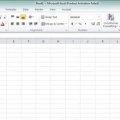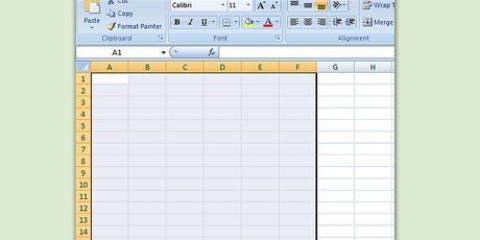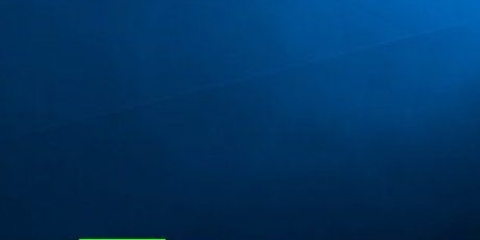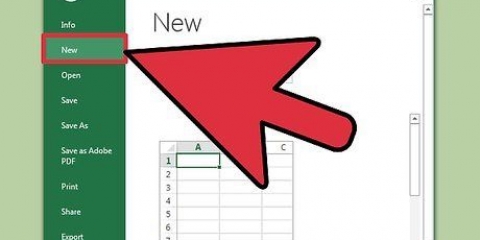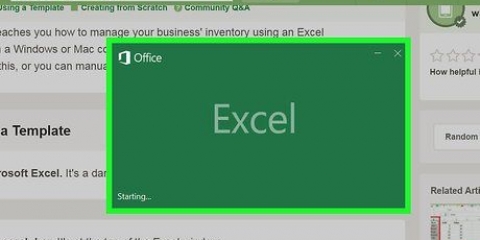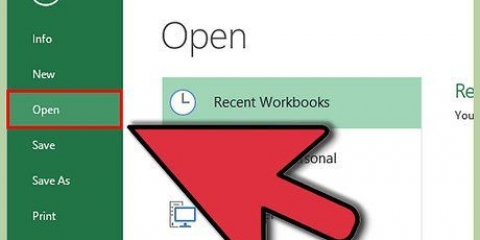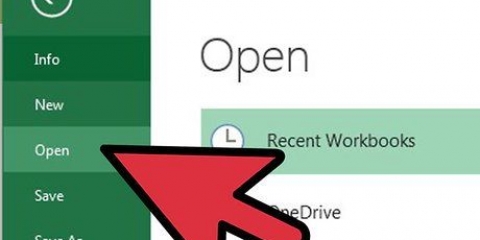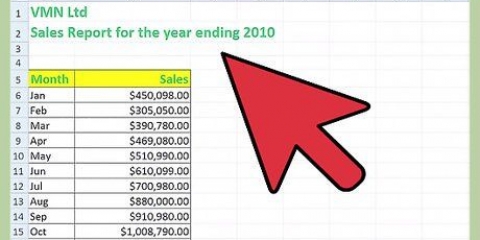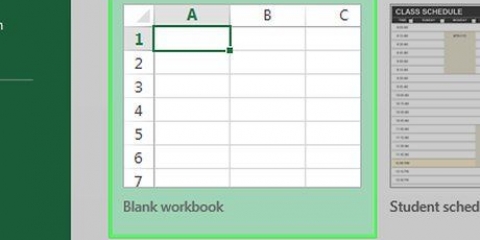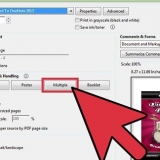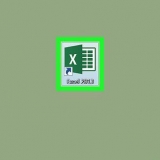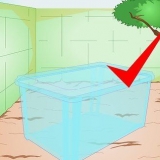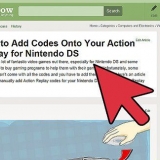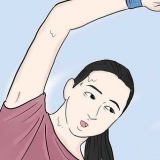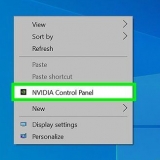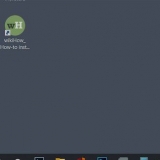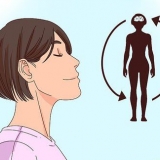Dependiendo del tipo de datos que tengas, este proceso puede variar. Sin embargo, deberá ingresar todos los datos en la columna `A`. Por ejemplo, puede poner los nombres de los usuarios en la columna `A` y sus respuestas a una encuesta (por ejemplo, `sí` o `no`) en la columna `B`.







En una Mac que te gusta ⌘ Comando presionado, en lugar de Control. También puede hacer clic derecho en una celda con la función `ALEATORIO` y luego seleccionar Copiar.




Por ejemplo, si sus datos se distribuyen en dos columnas de 50 celdas cada una, seleccionaría `C50` mientras ⇧ Mantener presionada la tecla Mayús. También puede hacer clic y arrastrar el cursor desde la esquina superior izquierda hasta la esquina inferior derecha de sus datos (o viceversa) para resaltarlos.



Seleccione la mitad primera, última o media de los datos. Si su número de puntos de datos es demasiado grande para justificar esto, puede conformarse con una fracción más pequeña (por ejemplo, el primer octavo de los datos). Seleccionar todos los datos pares o impares. Por ejemplo, en un conjunto de 10 puntos de datos, elegiría los números 1, 3, 5, 7 y 9, o 2, 4, 6, 8 y 10. Selección de algunos puntos de datos aleatorios. Este método funciona mejor con grandes conjuntos de datos donde también elegir la mitad de la información es demasiado ambicioso.
no tengo Microsoft Excel, luego hay otros programas gratuitos como OpenOffice o LibreOffice, o en línea (como Google Sheets o la aplicación Excel de Outlook) que pueden permitirle hacer una muestra aleatoria. Microsoft tiene una aplicación de Excel para las plataformas iPhone y Android para que pueda crear hojas de cálculo sobre la marcha.
Crear una muestra aleatoria en excel
Contenido
Este tutorial le enseñará cómo generar una selección aleatoria de datos existentes en Microsoft Excel. Las selecciones aleatorias son útiles para crear una sección transversal justa y limpia de su conjunto de datos.
Pasos
Parte 1 de 3: recopilar sus datos en Excel

1. Abrir Microsoft Excel. También puede abrir un documento de Microsoft Excel existente si tiene uno que se corresponda con sus requisitos de muestra aleatoria.

2. Seleccionar libro de trabajo en blanco. Si no abre un nuevo documento, puede omitir este paso.

3. Introduce tus detalles. Para hacer esto, haga clic en una celda donde desea ingresar los datos, luego escriba todos los datos.

4. Asegúrese de que todos los datos relevantes se hayan ingresado en su hoja de cálculo. Una vez que esté seguro de haber ingresado toda la información necesaria, estará listo para generar su muestra.
Parte 2 de 3: hacer una muestra aleatoria

1. Haga clic derecho en el nombre de la columna más a la izquierda. Por ejemplo, si todos los datos comienzan en la columna `A`, haga clic derecho en la `A` en la parte superior de la página.

2. Haga clic en Insertar. Agrega una columna a la izquierda de su columna izquierda actual.
Después de hacer esto, copie todos los datos de la columna `A` a la columna `B`, y así sucesivamente.

3. Seleccione la nueva celda `A1`.

4. Escriba `=ALEATORIO()` en esta celda (sin comillas). El comando `ALEATORIO` aplica un número entre 0 y 1 a la celda seleccionada.
Si Excel intenta formatear el comando `ALEATORIO` automáticamente, elimine el formato y vuelva a escribir el comando.

5. imprenta↵ Entrar. Ahora verá un decimal (p. ej. 0.5647) aparecen en la celda seleccionada.

6. Seleccione la celda que contiene el número aleatorio de la muestra.

7. AmaControl y presiona C. Esto copiará el comando `ALEATORIO`.

8. Seleccione la celda debajo de su número de muestra. Esta es probablemente la celda `A2`.
Hacer clic en la celda `A1` y seleccionar desde allí puede causar un error de clasificación.

9. Seleccione el resto de las celdas con números aleatorios. Ama ⇧ Shift mientras hace clic en la celda en la parte inferior de su rango de datos.
Por ejemplo, si sus datos en las columnas `B` y `C` llegan hasta la celda 100, mantenga presionada la tecla Mayús y haga clic en `A100` para seleccionar todas las celdas `A` desde A2 hasta A100.

10. AmaControl y toque V. Esto pegará el comando para generar una muestra aleatoria en todas las celdas seleccionadas (p. A2 a A100). Una vez hecho esto, deberá ordenar sus datos usando los números aleatorios para reordenar sus resultados.
Una vez más, los usuarios de Mac deberían ⌘ Use Comando en lugar de Control.
Parte 3 de 3: Clasificación de la muestra

1. Seleccione la celda en la esquina superior izquierda. En la mayoría de los casos, esta es la celda `A1`. Antes de poder ordenar los números, primero debe seleccionar todos los datos.
- Esto incluye los números de muestra a la izquierda de sus datos.

2. Ama⇧Cambio y seleccione la celda en la parte inferior derecha. Esto selecciona todos los datos para que puedan ser ordenados.

3. Haga clic derecho en sus datos. Ahora se abrirá un menú contextual con opciones para ordenar sus datos.
Si está usando una Mac, puede hacer clic con dos dedos (o manteniendo presionado control después de lo cual hace clic) para un menú contextual.

4. Pase el cursor sobre Ordenar.

5. Haga clic de menor a mayor. También puede hacer clic de mayor a menor; todo lo que importa es que sus datos se ordenen aleatoriamente de acuerdo con los valores `= ALEATORIO()` en la columna `A`.

6. Ver los resultados. Dependiendo de cuántos resultados necesite, el procedimiento que siga variará a partir de este punto. Sin embargo, puede hacer algunas cosas con los datos ordenados:

7. Elija sus participantes de muestra. Ahora tiene una muestra limpia para una encuesta, una prueba gratuita, etc.
Consejos
Advertencias
- No utilizar el muestreo aleatorio al buscar resultados (por ejemplo, enviar una encuesta después de actualizar un servicio) puede hacer que sus respuestas se distorsionen y, por lo tanto, sean incorrectas.
Artículos sobre el tema. "Crear una muestra aleatoria en excel"
Оцените, пожалуйста статью
Popular