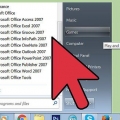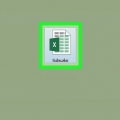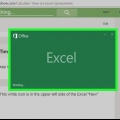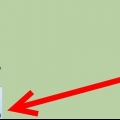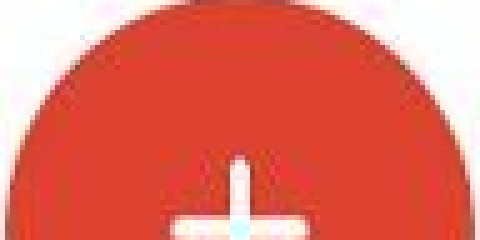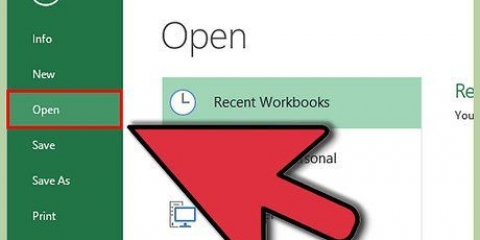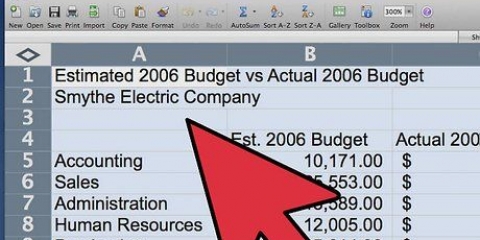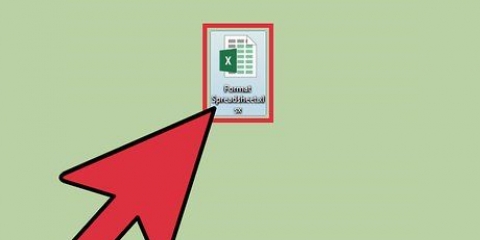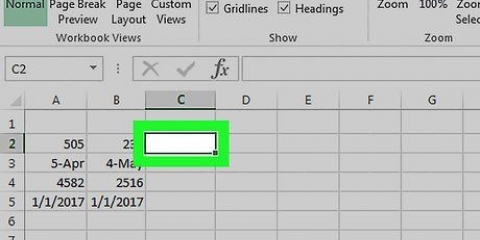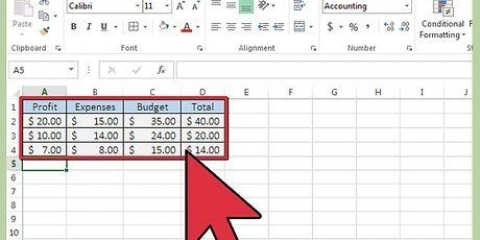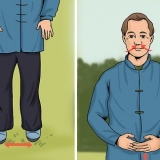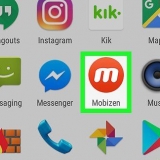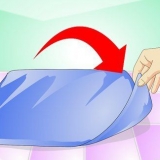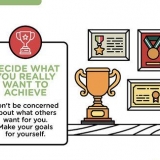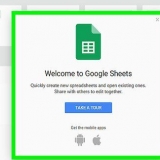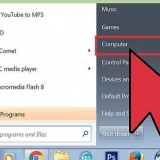Vincular hojas juntas en excel
Esta instrucción le enseñará cómo vincular datos entre varias hojas de trabajo en un libro de Microsoft Excel. La vinculación mueve dinámicamente los datos de una hoja a otra y actualiza los datos en su hoja de destino cuando cambia el contenido de una celda en otra hoja.
Pasos

1. Abrir un libro de Microsoft Excel. El ícono de Excel parece un ícono verde y blanco de una `X`.

2. Haga clic en la hoja que desea vincular en la lista de pestañas. Verá una lista de todas sus pestañas en la parte inferior de Excel. Haga clic en la hoja que desea vincular a otra hoja.

3. Haga clic en una celda vacía en la hoja que desea vincular. Esta será tu celda objetivo. Cuando lo vincule a otra hoja, los datos de esta celda se sincronizarán y actualizarán automáticamente cuando cambien los datos de su celda de origen.

4. escribe = en la cárcel. Se colocará una fórmula en su celda objetivo.

5. Haga clic en su hoja de origen en la parte inferior de las pestañas de la hoja. Busque la hoja de la que desea extraer datos y haga clic en la pestaña para abrir la hoja de trabajo.

6. Revisa la barra de fórmulas. La barra de fórmulas muestra el valor de su celda objetivo en la parte superior de su libro de trabajo. Cuando cambia a su hoja de origen, se debe mostrar el nombre de su hoja de trabajo actual, seguido de un signo = y seguido de un signo de exclamación.
También puede escribir manualmente esta fórmula en la barra de fórmulas. Debe tener un aspecto como este =




7. Haga clic en una celda en su hoja de origen. Esta será tu celda fuente. Puede ser una celda vacía o una celda con datos. Cuando vincula hojas, su celda de destino se actualiza automáticamente con los datos en su celda de origen.
Por ejemplo, si obtiene datos de la celda D12 en la hoja 1, la fórmula debería verse así =Hoja1!D12.

8. haga clic en↵ Entrar en tu teclado. Esto completará la fórmula y lo regresará a su pestaña objetivo. Su celda de destino ahora está vinculada a su celda de origen y está obteniendo datos dinámicamente de ella. Cuando edita los datos en su celda de origen, su celda de destino también se actualiza.

9. Haga clic en su celda objetivo. Esto marca la celda.

10. Haga clic y arrastre el ícono cuadrado en la esquina inferior derecha de su celda de destino. Amplía el rango de celdas vinculadas entre las hojas de origen y de destino. Expandir su celda de destino original vinculará las celdas adyacentes de su hoja de origen.
Puede arrastrar y expandir el rango de celdas vinculadas en cualquier dirección. Esto puede incluir toda la hoja de trabajo, o solo partes de ella.
Artículos sobre el tema. "Vincular hojas juntas en excel"
Оцените, пожалуйста статью
Similar
Popular