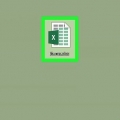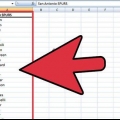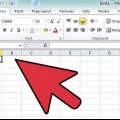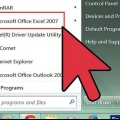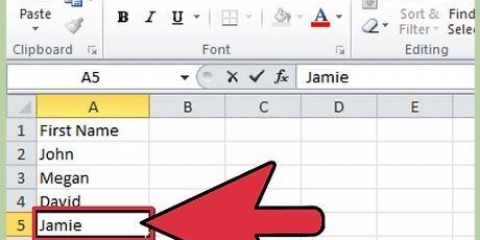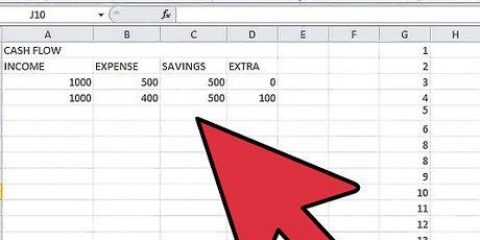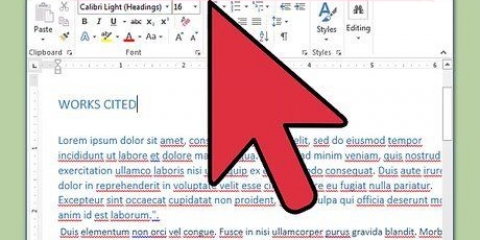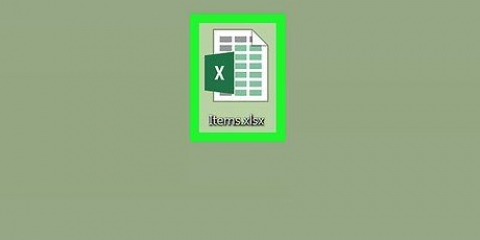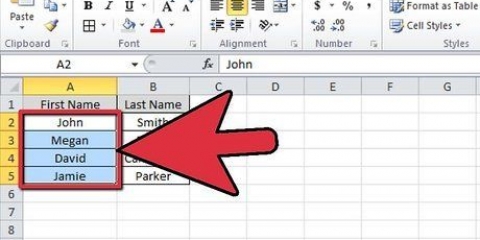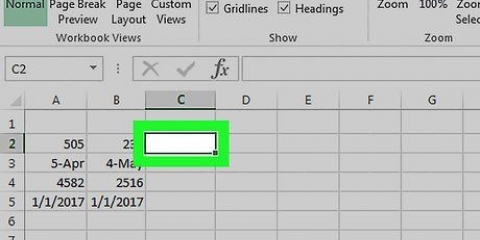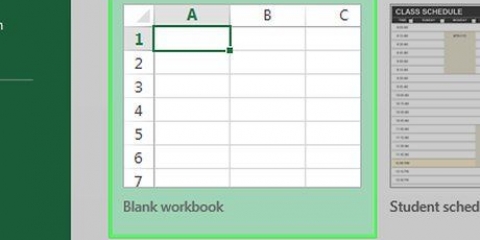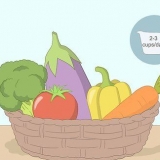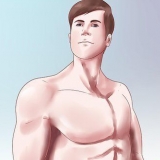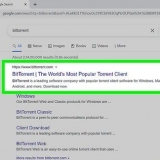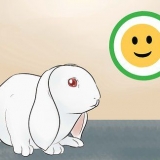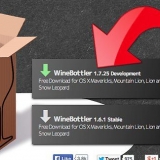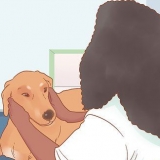Seleccione un operador de comparación del segundo menú. Para condiciones entre un valor alto y bajo, seleccione "Entre" o "no en el medio". Para condiciones que usan un solo valor, use los otros argumentos. Este ejemplo usa un solo valor en combinación con el "mas grande que" argumento. Determinar qué valor(es) usar el argumento. En este ejemplo usamos el "mas grande que"-argumento y celda B5 como el valor. Para seleccionar una celda, haga clic en el botón en el campo de texto. Esto minimizará la ventana de formato condicional.







nada cambia. Esto significa que no se han cumplido las condiciones establecidas, por lo que no se ha aplicado ningún formato. Uno de los tipos de formato que ha seleccionado aparece porque cumplió una de las condiciones.
Usar formato condicional en excel
Contenido
¿Ocurre a veces que necesita saber si se ha mantenido dentro del presupuesto? ¿Quiere poder encontrar rápidamente datos relevantes en una lista enorme?? La función de formato condicional de Excel puede ayudarte con esto, entre otras cosas. No es muy fácil de usar, pero conocer los conceptos básicos puede ayudarlo a comprender mejor sus proyectos.
Pasos

1. Ingrese todos sus datos o descargue un archivo de prácticaaquí (en Inglés). Esto es útil porque la mejor manera de comprender el formato condicional es probarlo con los datos que ya tiene. Por supuesto, puede usar el formato condicional en celdas vacías, pero es más fácil entender cómo funciona usando datos existentes.

2. Haga clic en la celda que desea formatear. El formato condicional le permite personalizar el estilo de fuente, el subrayado y el color de fuente. También puede tachar letras y aplicar bordes y relleno. Sin embargo, no puede cambiar la fuente o el tamaño de fuente del contenido de la celda.

3. Hacer clic "diseño" > "Formato condicional" para iniciar el proceso. En Excel 2007 puede encontrar esto en "Comienzo" > "Estilos" > Formato condicional".

4. Hacer clic "Para agregar >>" usar dos condiciones. En este ejemplo, se han utilizado dos condiciones para ver cómo una afecta a la otra. Puede aplicar un máximo de tres condiciones por celda en Excel. Si solo necesita una condición, puede omitir el siguiente paso.

5. Haga clic de nuevo "Para agregar >>" para agregar otra condición o haga clic en "Borrar..." y elija qué condición desea eliminar.

6. Determine si la primera condición se basa en el valor de la celda actual o si se basa en otra celda o grupo de celdas en otra parte de la hoja de trabajo.

7. Deje la condición como está (en otras palabras, deje el primer menú desplegable en "El valor de la celda es") si la condición se basa en la celda seleccionada. Si se basa en otras celdas, elija del menú para "la fórmula es". Para una explicación sobre "la fórmula es" vas al siguiente paso. Haga lo siguiente en caso de "El valor de la celda es":

8. En caso de "la fórmula es" le permite aplicar formato condicional basado en el valor de otra celda o celdas. Después de usted "la fórmula es" Seleccione los menús desplegables desaparecerán y permanecerá un campo de texto. Esto significa que puede escribir cualquier fórmula aquí usando las fórmulas de Excel. Por lo general, es bueno usar fórmulas simples y evitar el texto. Tenga en cuenta que la fórmula se basa en la celda seleccionada. Como ejemplo, piense así: C5 (celda actual) = B5>=B6. Esto significa que C5 cambia el formato si B5 es mayor o igual que B6. Este ejemplo se puede utilizar en "El valor de la celda es", Pero se entiende la idea. Para seleccionar una celda en la hoja de trabajo, haga clic en el botón en el campo de texto. Esto minimiza la ventana de formato condicional.
Por ejemplo: Suponga que tiene una hoja de cálculo con todos los días del mes actual en la Columna A; necesita ingresar datos en esta hoja de trabajo todos los días; y desea que toda la fila relacionada con la fecha de hoy se ilumine de alguna manera. intente esto: (1) Seleccione toda la tabla de datos, (2) Seleccione el formato condicional como se explicó anteriormente, (3) Seleccione "la fórmula es" y (4) Introduzca algo como =$A3=HOY() donde la columna A contiene sus fechas y la fila 3 es su primera fila de datos (después de los encabezados). El signo de dólar debe estar delante de la A y no del 3. (5) Seleccione el formato.

9. Haga clic en la celda que contiene el valor. Notará que los signos de dólar ($) se reemplazan automáticamente por los nombres de fila y columna. Esto hace que la referencia de celda sea intransferible. Eso significa que si aplicara el mismo formato condicional a otras celdas copiando/pegando, todas se referirán a la celda original. Para desactivar esto, simplemente haga clic en el cuadro de texto y elimine los signos de dólar. Si desea especificar una condición que no se base en el valor de una celda en particular, simplemente ingrese el valor en el campo de texto. Incluso puedes usar texto dependiendo de los argumentos. Pero no puedes por ejemplo "mas grande que" usar como argumento y "piet jansen" en el campo de texto. No puedes ser más grande que Piet Jansen...Bueno, puedes, pero bueno, no importa. En este ejemplo, si lo dijera en voz alta, la condición completa sonaría así: "Si el valor de esta celda es mayor que el valor de la celda B5, entonces...".

10. Elija el tipo de diseño. Tenga en cuenta que desea poder distinguir la celda del resto de la hoja de trabajo, especialmente si involucra una gran cantidad de datos. Pero también quieres que se vea profesional. En este ejemplo vamos a poner las letras en negrita y el relleno en rojo. Para empezar haz clic "diseño...".

11. Seleccione qué tipo de cambios de fuente desea aplicar. Luego haga clic "Borde" y haga los cambios deseados aquí. En este ejemplo no cambiamos los bordes. Luego haga clic "Patrones" y cambia lo que quieras. Cuando haya terminado de hacer cambios de formato, haga clic en Aceptar.

12. Aparece una vista previa del formato debajo del argumento y los valores. Realice cambios en el diseño hasta que esté satisfecho.

13. Continúe con la segunda condición y (si tiene una) la tercera y siga los pasos anteriores nuevamente, comenzando en el Paso 6. Notarás en el ejemplo que la segunda condición contiene una pequeña fórmula (=B5*.90). Esto toma el valor de B5, lo multiplica por 0,9 (o 90 por ciento) y aplica el formato si el valor es menor que eso.

14. Haga clic en Aceptar. Ahora que ha terminado con las condiciones, sucederá una de dos cosas:
Consejos
- Estos pasos funcionan con Excel 97 o posterior.
- Puede aplicar el mismo formato a una fila o columna completa. Haga clic en el botón de inicio/portapapeles/formato “copiar y pegar” (parece un pincel amarillo) y seleccione las celdas donde desea aplicar el formato condicional. Esto solo funciona si el valor de la condición no tiene signos de dólar. Tenga en cuenta que siempre está comprobando las referencias de celda dos veces.
- También puede aplicar el formato a otras celdas seleccionando la celda que contiene el formato que desea y copiándola. Luego seleccione las celdas a las que desea aplicarlo, haga Pegado especial y seleccione "diseño".
- Es posible que desee probar primero el formato condicional en los datos a los que no les importa si comete un error.
- También puede usar el formato condicional para sombrear cada segunda fila. Aquí encontrarás información: http://soporte.microsoft.com/kb/268568/nl.
- El formato condicional puede ser muy útil para controlar su inventario, por ejemplo: ponga en negrita una celda o fila si el valor cae por debajo de cierta cantidad.
Advertencias
- A partir de Excel 2007, se eliminó el límite de hasta tres tipos de formato condicional.
- Evite el formato que es difícil de leer. Los fondos anaranjados o verdes pueden verse bien en su pantalla, pero será difícil de entender si lo imprime.
Artículos sobre el tema. "Usar formato condicional en excel"
Оцените, пожалуйста статью
Popular