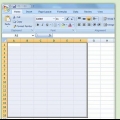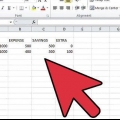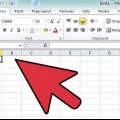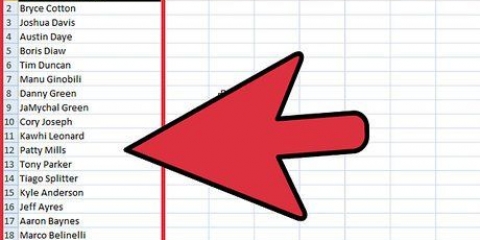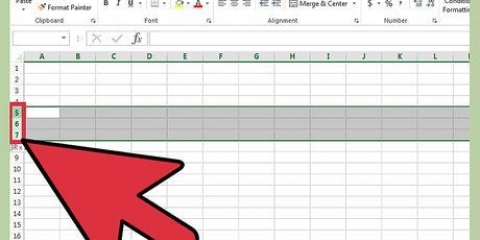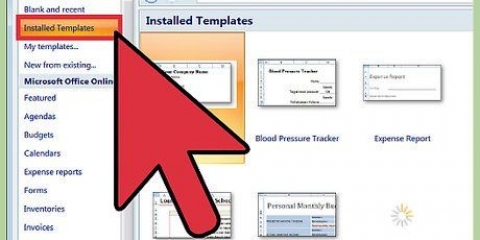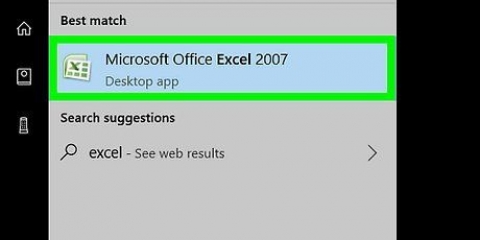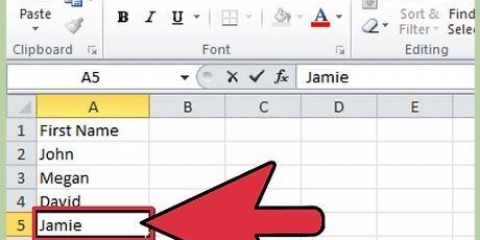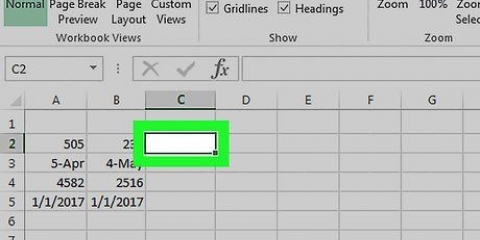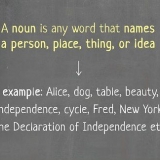Puede editar el estilo de la tabla seleccionando o no las preferencias en el panel `Opciones de estilo de tabla` de la barra de herramientas. Si no ve este panel, haga clic en una celda de la tabla para que aparezca. Si desea volver a convertir la tabla en un rango normal de celdas para poder editar los datos, haga clic en la tabla para invocar las herramientas de tabla en la barra de herramientas, haga clic en la pestaña Diseño y luego haga clic Convertir a rango.
Seleccione cualquier otra fila en excel
Contenido
Este tutorial le enseñará cómo seleccionar filas alternas en Microsoft Excel para Windows o macOS.
Pasos
Método 1 de 3: usar formato condicional en Windows

1. Abra la hoja de cálculo que desea editar en Excel. Por lo general, puede hacer esto haciendo doble clic en el archivo en su PC.
- Este método es adecuado para todo tipo de datos. Puede ajustar sus datos según sea necesario sin afectar el diseño.

2. Seleccione las celdas que desea formatear. Haga clic y arrastre el mouse para seleccionar todas las celdas en el rango que desea formatear.
Para seleccionar filas alternas de todo el documento, haga clic en el botón Seleccionar todo, el botón/celda cuadrado gris en la esquina superior izquierda de la hoja.

3. Haz click en eso
icono junto a `Formato condicional`. Está en la pestaña Inicio en la barra de herramientas en la parte superior de la ventana. Se abrirá un menú.
4. haga clic enNueva regla. Esto abrirá el cuadro de diálogo `Nueva regla de formato`.

5. Seleccione Use una fórmula para controlar qué celdas están formateadas. Esta opción se encuentra en `Seleccione un tipo de regla.`
en excel 2003 establezca `condición 1` como `Fórmula es`.

6. Ingrese la fórmula para seleccionar filas alternas. Escriba la siguiente fórmula en el campo:
=MOD(FILA(),2)=0

7. haga clic endiseño. Este es un botón en la parte inferior del cuadro de diálogo.

8. Haga clic en la pestañarelleno. Puede encontrar esto en la parte superior del cuadro de diálogo.

9. Seleccione un patrón o color para las filas seleccionadas y haga clic enOK. Puedes ver un ejemplo del color debajo de la fórmula.

10. haga clic enOK. Esto resaltará filas alternas en la hoja de cálculo con el color o patrón que seleccionó.
Puede editar su fórmula o formato haciendo clic en la flecha junto a Formato condicional (en la pestaña Inicio), Administrar reglas y luego seleccione la regla.
Método 2 de 3: usar el formato condicional en una Mac

1. Abra la hoja de cálculo que desea editar en Excel. Por lo general, puede hacer esto haciendo doble clic en el archivo en su Mac.

2. Seleccione las celdas que desea formatear. Haga clic y arrastre el mouse para seleccionar todas las celdas en el rango que desea editar.
Para seleccionar filas alternas en todo el documento, presione ⌘ Comando+a en tu teclado. Esto seleccionará todas las celdas en su hoja de cálculo.

3. Haz click en eso
icono junto a `Formato condicional`. Encontrarás este botón en la pestaña Inicio en la parte superior de tu hoja de cálculo. Ahora verá más opciones de formato.
4. haga clic enNueva regla en el menú "Formato condicional". Esto abrirá sus opciones de formato en un nuevo cuadro de diálogo, titulado "Nueva regla de formato".

5. SeleccioneClásico junto a Estilo. Haga clic en la lista desplegable Estilo en la ventana emergente y seleccione Clásico en la parte inferior del menú.

6. Seleccione Use una fórmula para controlar qué celdas están formateadas en Estilo. Haga clic en el menú desplegable debajo de la opción Estilo y seleccione la opción Usar una fórmula para cambiar el formato a tu gusto con una fórmula.

7. Ingrese la fórmula para seleccionar filas alternas. Haga clic en el campo de fórmula en la ventana Nueva regla de formato y escriba la siguiente fórmula:
=MOD(FILA(),2)=0

8. Haga clic en la lista desplegable junto aFormatear con. Encontrará esta opción debajo del campo de fórmula en la parte inferior. Ahora verá más opciones de formato en una lista.
El formato que seleccione aquí se aplica a todas las demás filas del área seleccionada.

9. Seleccione una opción de formato en el menú Formato con. Puede hacer clic en una opción aquí y verla en el lado derecho de la ventana emergente.
Si desea crear manualmente un nuevo diseño de selección con un color diferente, haga clic en la opción Diseño personalizado en el fondo de. Se abrirá una nueva ventana y podrá seleccionar manualmente las fuentes, los bordes y los colores para usar.

10. haga clic enOK. Se aplicará su formato personalizado y ahora se seleccionará cada dos filas en el área seleccionada de su hoja de cálculo.
Puede editar la regla en cualquier momento haciendo clic en la flecha junto a Formato condicional (en la pestaña Inicio), Administrar reglas y luego seleccione la regla.
Método 3 de 3: usar un estilo de tabla

1. Abra la hoja de cálculo que desea editar en Excel. Por lo general, puede hacer esto haciendo doble clic en el archivo en su PC o Mac.
- Use este método si desea agregar sus datos a una tabla navegable, además de seleccionar filas alternas.
- Solo use este método si no necesita editar los datos en la tabla después de aplicar el estilo.

2. Seleccione las celdas que desea agregar a la tabla. Haga clic y arrastre el mouse para seleccionar todas las celdas en el rango que desea diseñar.

3. haga clic enFormatear como tabla. Está en la pestaña Inicio en la barra de herramientas en la parte superior de Excel.

4. Seleccione un estilo de tabla. Desplácese por las opciones en los grupos Claro, Medio y Oscuro, luego haga clic en el que desea usar.

5. haga clic enOK. Esto aplica el estilo a los datos seleccionados.
Artículos sobre el tema. "Seleccione cualquier otra fila en excel"
Оцените, пожалуйста статью
Popular