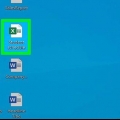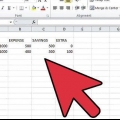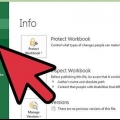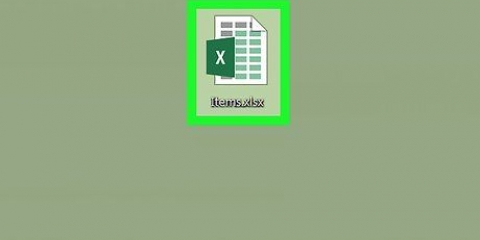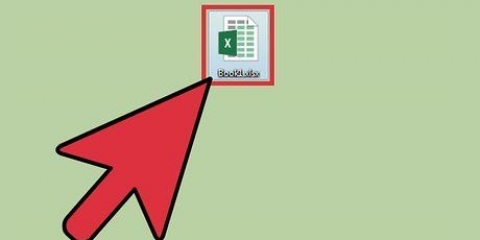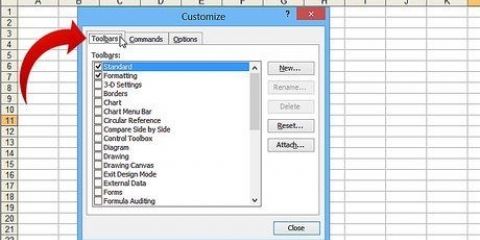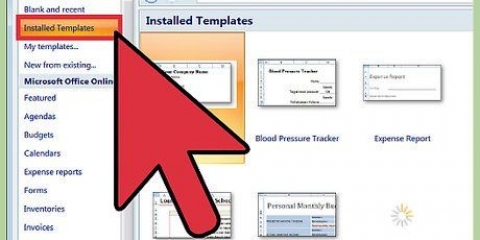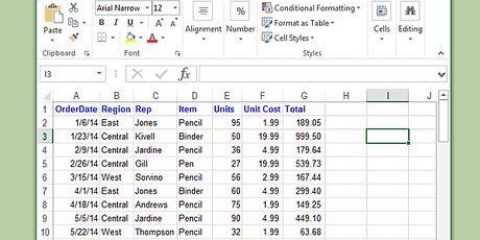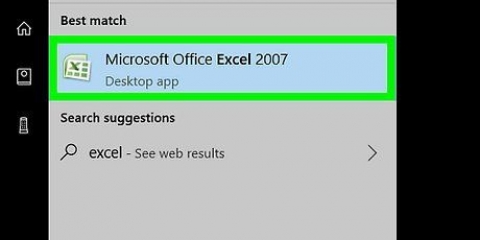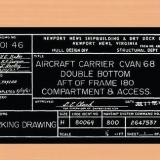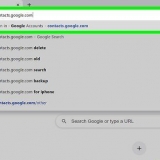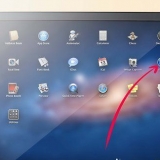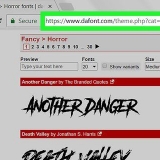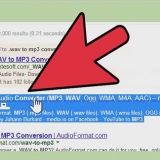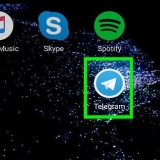Haga clic derecho dentro del área resaltada. Seleccione `Mostrar`.
Resalte las filas que desea agrupar y haga clic en la pestaña `Datos`. Haga clic en el botón `Grupo` en el grupo `Resumen`. 

Ocultar filas en excel
Ocultar filas y columnas que no necesita puede hacer que su hoja de cálculo de Excel sea mucho más fácil de leer, especialmente si se trata de un archivo grande. Las filas ocultas no abarrotan su hoja de trabajo, pero aún se incluyen en las fórmulas. Puede ocultar y mostrar filas fácilmente en cualquier versión de Excel siguiendo esta guía.
Pasos
Método 1 de 2: ocultar una selección de filas

1. Use la herramienta de selección de filas para resaltar las filas que desea ocultar. Puede mantener presionada la tecla Ctrl para seleccionar varias filas.

2. Haga clic derecho dentro del área resaltada. Seleccione `Ocultar`. Las filas en la hoja de cálculo están ocultas.

3. Haz que las filas sean visibles de nuevo. Para mostrar las filas, primero seleccione las filas para resaltar las filas arriba y debajo de las filas ocultas. Por ejemplo, seleccione la fila cuatro y la fila ocho si las filas 5-7 están ocultas.
Método 2 de 2: ocultar filas agrupadas

1. Crear un grupo de filas. Excel 2013 le permite agrupar/desagrupar filas para que pueda ocultarlas y mostrarlas fácilmente.

2. ocultar el grupo. Aparecerá una línea y un cuadro con un signo menos (-) junto a esas filas. Haga clic en el cuadro para ocultar las filas `agrupadas`. Una vez que las filas estén ocultas, el cuadro pequeño mostrará un signo más (+).

3. Haz que las filas sean visibles de nuevo. Haga clic en el signo más (+) si desea que las filas vuelvan a ser visibles.
Artículos sobre el tema. "Ocultar filas en excel"
Оцените, пожалуйста статью
Similar
Popular