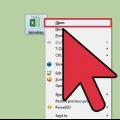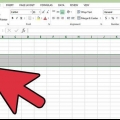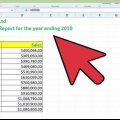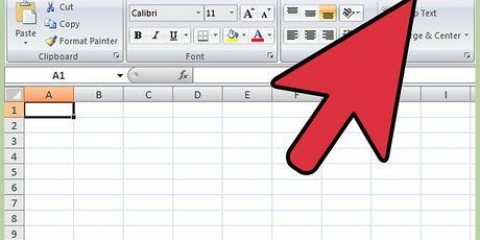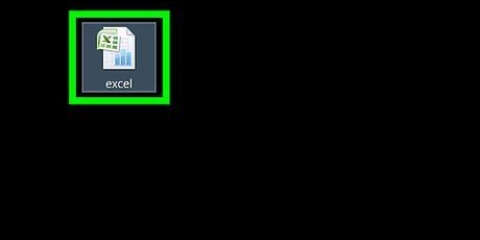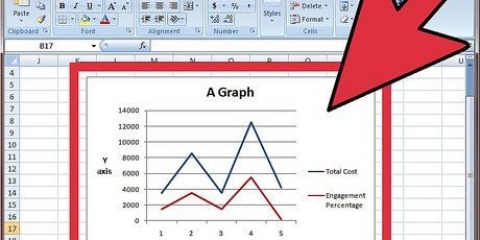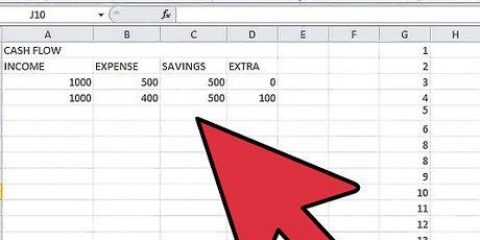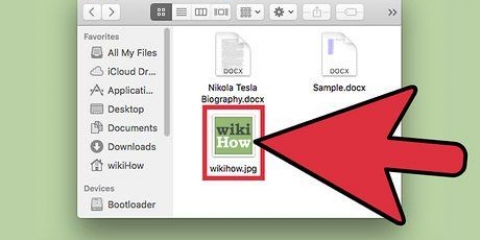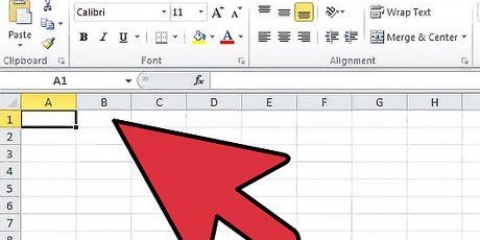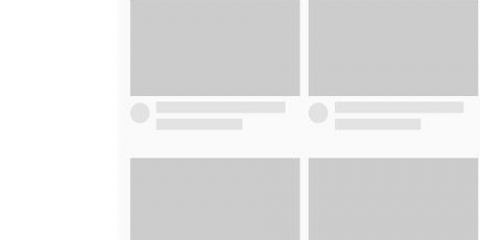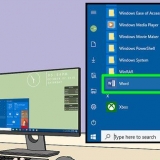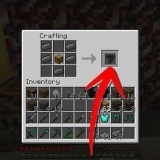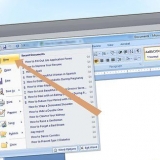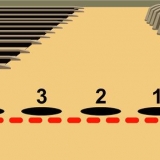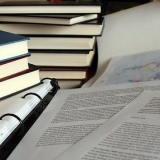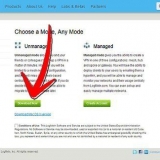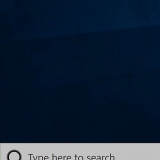Intente usar el método de Excel 2003 para versiones anteriores también. También puede agregar su botón de macro a las barras de herramientas existentes, en Excel 2003 y versiones anteriores. Si lo prefiere, puede asignar un acceso directo en el cuadro de diálogo. Así puedes prevenir lesiones en tu muñeca y ahorrar tiempo.
Crea tus propios botones para macros en excel
Contenido
Las macros en Excel pueden ahorrarle mucho tiempo cuando se trata de tareas con una fuerte naturaleza repetitiva. Al asignar macros a botones personalizados, puede ahorrar aún más tiempo al llevar su macro a solo un clic de distancia de su ejecución.
Pasos
Método 1 de 4: Excel 2003

2. Haga clic en la pestaña Barras de herramientas.

3. Haga clic en el botón Nuevo.

5. Haga clic en Aceptar.

6. Haga clic en la pestaña Asignaciones.

8. Haga clic y arrastre el iconoBotón personalizado de la lista de la derecha, a su nueva barra de herramientas.El nuevo botón se indica con una cara sonriente.

9. Botón derecho del ratón en el botón recién agregado.

11. haga clic enCambiar el plano del botón... y posiblemente cambie la imagen de su botón.El Editor de botones tiene controles similares a Windows Paint.

12. haga clic en "Asignar macro."

14. Haga clic en Aceptar.

15. Haga clic en Cerrar en el cuadro de diálogo Personalizar.
Método 2 de 4: Excel 2007

2. haga clic enMás asignaciones.

3. Seleccionemacros de la lista desplegable Elija asignaciones.

5. Seleccione la macro que acaba de agregar de la columna de la derecha y haga clic en el botón Modificar.

6. Haga clic en la imagen del botón que desea usar como representación de la macro, escriba el nombre para mostrar en el cuadro de textoNombre para mostrar y haga clic en `OK`.
Método 3 de 4: Excel 2010

2. Agrega un"Nuevo grupo" desde la pestaña Desarrollador, para crear un grupo personalizado para el comando/botón que se creará.

3. Todavía en Personalizar cinta, haga clic en el menú desplegable para elegir un comando. Seleccionar macro. Después de eso, todas las macros grabadas aparecerán en el cuadro de la izquierda.

5. Ahora puedes personalizar tu botón. Haga clic derecho sobre él y seleccione Renombrar.

6. Cuando todo esté listo, haga clic en "OK"
Método 4 de 4: Excel 2013

2. Haga clic en la pestaña Desarrollador y haga clic en el botón de comando. El ícono del botón se encuentra en el grupo Controles en la pestaña Desarrollador y parece un botón rectangular.

3. Coloque el botón. Coloca el cursor donde quieras que esté el botón y arrástralo para cambiar el tamaño del botón. Puedes hacer el botón tan grande o pequeño como quieras, dependiendo de lo que quieras. Si lo desea, puede mover el botón después de haberlo colocado.

5. Inventa el botón. Haga clic derecho en el botón recién creado y seleccione "Control de formato." Seleccione Atributos → Desplazamiento y tamaño no relacionados con celdas → Aceptar. Esto ayuda a mantener el tamaño y la ubicación de su botón. Si no eligió este atributo, el tamaño y la ubicación de su botón cambiarán cuando agregue o elimine celdas con él.

6. Cambiar el nombre del botón. Cambia el texto del botón a lo que quieras.
Consejos
Advertencias
- La interfaz de usuario de versiones anteriores a Excel 2003 puede diferir del método indicado.
- Si desea una imagen de botón diferente a la que ofrece Excel 2007, deberá descargar un software adicional especialmente para personalizar los entornos de usuario en Microsoft Office.
Artículos sobre el tema. "Crea tus propios botones para macros en excel"
Оцените, пожалуйста статью
Similar
Popular