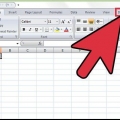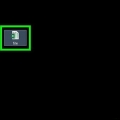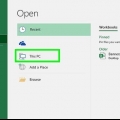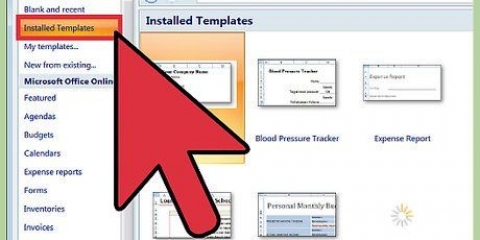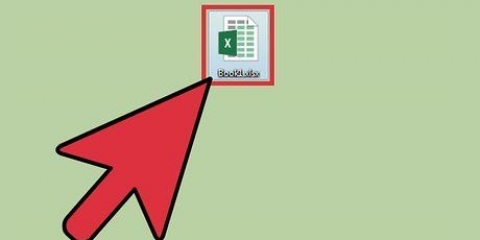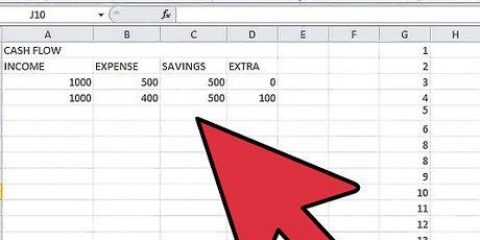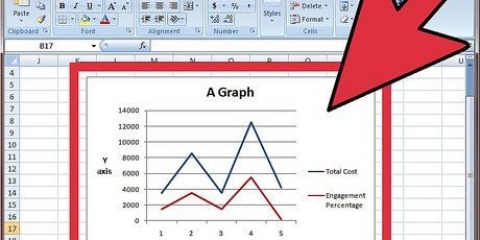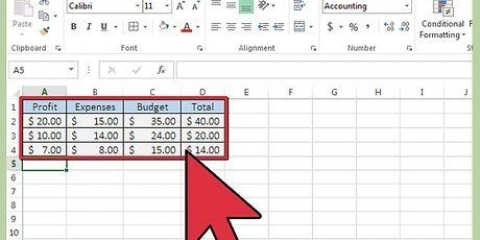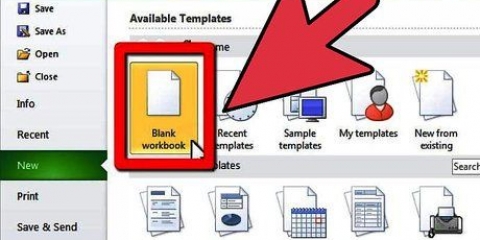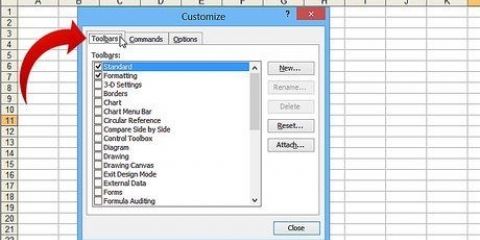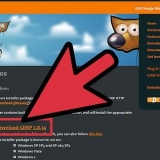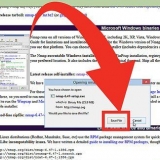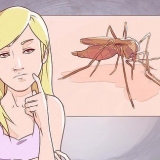">
">
Uso de macros en excel
Contenido
A veces hay un proceso en una hoja de cálculo que debe repetirse con cierta regularidad. Puede configurar una macro para repetir dicha acción con facilidad, sin tener que volver a realizar todos los pasos. Comprender cómo usar macros en Excel puede ahorrarle mucho tiempo.
Pasos
Método 1 de 2: use macros sin Excel (excepto en Excel 2008 para Mac)

2. Abra el libro de trabajo que contiene o contendrá la macro.

3. Asegúrese de que las macros estén habilitadas en ese libro de trabajo en particular para que la macro pueda ejecutarse.

5. Grabe la macro o escriba su macro a mano, para poder repetir un determinado procedimiento que desea automatizar, si el libro de trabajo aún no ha instalado la macro para usted.
Si desea grabar la macro, busque el comando "Nueva macro ". Puedes encontrarlos en el grupo "Código de programa" en el menú "Desarrolladores" de la cinta o "Adicional" desde el menú principal, o en la ventana de macros (también en el menú "Desarrolladores" o "Adicional"), o a través de la barra de herramientas, dependiendo de su versión de Excel, su sistema informático y su configuración específica de Excel.

6. Abre el menú de macros, generalmente en el menú "Desarrolladores" o "Adicional" de sobresalir.

8. Asigne la macro a un botón, combinación de teclas u hoja de trabajo para que se inicie automáticamente cuando desee usarla.

9. Ejecute la macro cuando sea necesario.
Método 2 de 2: usar macros con Excel 2008 para Mac

2. Abierto "Utilidad de secuencias de comandos" en el "AppleScript"-carpeta, en la carpeta "Programas". (El mapa "Programa"s" se puede encontrar en la carpeta del sistema de su computadora, antes de abrir la cuenta de usuario principal.)

4. Pruebe si la grabación de macros funciona según lo previsto. (No todas las acciones son programables, lo que significa que no puede grabarlas para AppleScript.)

5. Guarde el AppleScript grabado.

Artículos sobre el tema. "Uso de macros en excel"
Оцените, пожалуйста статью
Similar
Popular