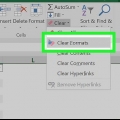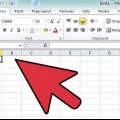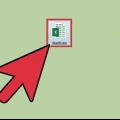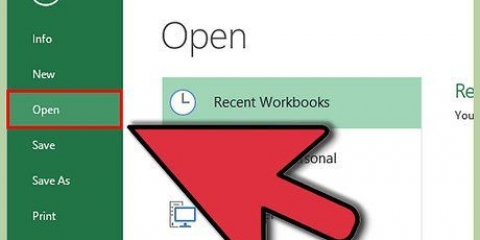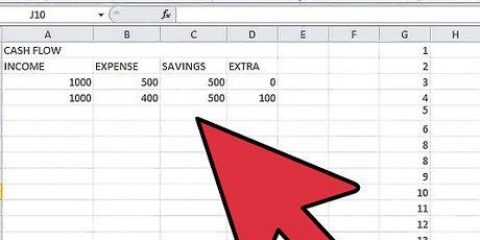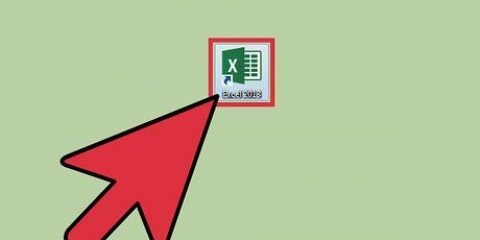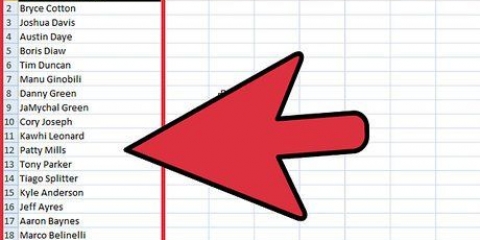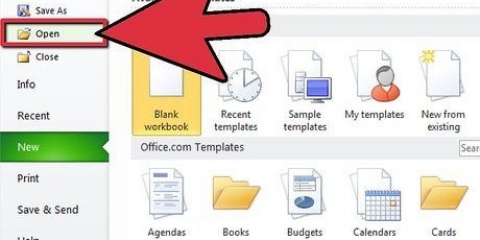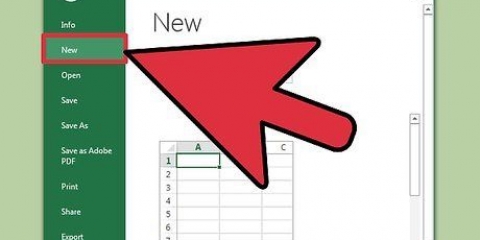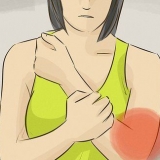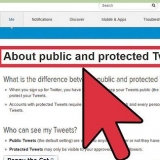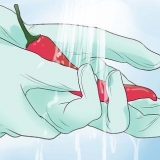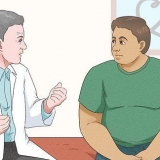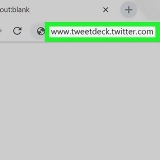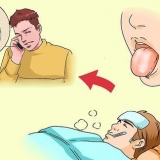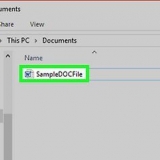Es posible que esta opción no esté inmediatamente visible (o atenuada) debajo de la pestaña Estatua si solo tiene un libro de trabajo abierto en Excel. Si hay dos libros de trabajo abiertos, Excel los elegirá automáticamente como documentos para verlos uno al lado del otro.




























=`C:Comparar[Libro1.xls]Vender 2019`!A1 Si está utilizando una ubicación diferente, reemplace `C:Compare` con esa ubicación. Si usa un nombre de archivo diferente, elimine `Workbook1.xls` y agregue ese nombre de archivo en su lugar. Si su libro de trabajo tiene un nombre diferente, reemplace `Vender 2019` con el nombre de ese libro de trabajo. Tenga en cuenta que el archivo al que se refiere (`Workbook1.xls`) no está abierto: Excel puede cambiar la referencia que agrega si la tiene abierta. Terminará con una celda con el mismo contenido que la celda a la que hace referencia. Arrastre la celda `A1` hacia abajo para obtener una descripción general de todos los productos. Tome el cuadro en la parte inferior derecha y arrástrelo, y copie todos los nombres.

=`C:Comparar[Libro2.xls]Vender 2020`!B2-`C:Comparar[Libro de trabajo1.xls]Vender 2019`!B2 Puede realizar cualquier operación normal de Excel con la celda redirigida del archivo redirigido.
Compara dos archivos de excel
Contenido
Este artículo explica cómo comparar los datos de dos archivos de Excel. Una vez que haya editado los datos y comparado, puede usar Buscar, indexar y comparar para ayudar a analizarlos.
Pasos
Método 1 de 4: usar "Lado a lado" de Excel

1. Abra los libros de trabajo que desea comparar. Puede encontrarlo abriendo Excel, haciendo clic en Archivo y luego en Abrir, y luego seleccione dos libros de trabajo para comparar en el menú que aparece.
- Navegue a la carpeta donde guardó los libros de trabajo de Excel, seleccione cada libro de trabajo individualmente y mantenga ambos libros abiertos.

2. Haga clic en la pestaña Ver. Una vez que haya abierto uno de los libros de trabajo, puede hacer clic en el Estatua haga clic en la parte superior, en el centro de la ventana.

3. haga clic enVer lado a lado. este esta en el grupo Ventana del menú de cinta y se muestra con dos hojas. Esto mostrará ambas hojas de trabajo una al lado de la otra en ventanas más pequeñas dispuestas verticalmente.

4. haga clic enTodas las ventanas. Esta configuración le permite cambiar la orientación de los libros de trabajo cuando se muestran uno al lado del otro.
En el menú que aparece puede seleccionar los libros de trabajo Uno al lado del otro, Horizontal, Vertical o cascada arreglar.

5. Habilitar desplazamiento sincronizado. Una vez que haya abierto ambas hojas de cálculo, haga clic en Desplazamiento síncrono (debajo Ver lado a lado) para que sea más fácil desplazarse por ambos archivos de Excel línea por línea para verificar manualmente cualquier discrepancia en los datos.

6. Desplácese por una de las hojas de trabajo para examinar ambas. Una vez que se habilita el `desplazamiento sincronizado`, puede navegar por ambas hojas de trabajo al mismo tiempo y comparar sus datos más fácilmente.
Método 2 de 4: usar la función de búsqueda

1. Abra los libros de trabajo que necesita comparar. Puede encontrarlo abriendo Excel, haciendo clic en Archivo y luego en Abrir, y seleccione dos libros de trabajo para comparar en el menú que aparece.
- Vaya a la carpeta donde guardó los libros de trabajo de Excel, seleccione cada libro de trabajo individualmente y mantenga ambos libros abiertos.

2. Decidir en qué celda seleccionar. Aquí abrirá inmediatamente una lista desplegable.

3. Haga clic en la celda. El borde debería oscurecerse.

4. Haga clic en la pestañaHechos en el menú principal. Luego seleccione Validación en el menú desplegable. Aparecerá una ventana emergente.
Si está utilizando una versión anterior de Excel, el menú o la cinta Datos aparecerán tan pronto como haga clic en la pestaña Hechos seleccionar y ver Validación de datos (en vez de Validación) como una opción en el grupo `Herramientas de datos`.

5. haga clic enLista en la lista bajo la entrada `Permitir`.

6. Haga clic en el botón con la flecha roja. Luego puede elegir su fuente (por lo tanto, su primera columna), que luego se procesa en datos en el menú desplegable.

7. Selecciona la primera columna de tu lista y presiona Enter. haga clic en OK cuando aparece la ventana de validación de datos. Debería ver un cuadro con una flecha, que se expande cuando hace clic en él.

8. Seleccione la celda donde desea que se muestre la otra información.

9. Haga clic en las pestañas Insertar y Referencias. En versiones anteriores de Excel, puede usar la pestaña Insertar salta y solo presiona la pestaña fórmulas haga clic en la categoría Buscar y referir abrir.

10. SeleccioneBuscar y referir de la lista de categorías.

11. Encuentra la funciónBuscar en la lista. Si hace doble clic en este, aparecerá otro cuadro y puede hacer clic en OK hacer clic.

12. Seleccione la celda con la lista desplegable para el valor de búsqueda.

13. Seleccione la primera columna de su lista para el vector de búsqueda.

14. Seleccione la segunda columna de su lista para el vector de resultados.

15. Elija algo de la lista desplegable. La información debería cambiar automáticamente.
Método 3 de 4: uso del comparador XL

1. Abre tu navegador y ve ahttps://www.comparador xl.sólo. Se abrirá el sitio web de XL Comparator, donde puede cargar dos libros de Excel para comparar.

2. haga clic enElija el archivo. Esto abrirá una ventana donde puede navegar a uno de los dos documentos de Excel que desea comparar. Asegúrese de seleccionar un archivo para ambos campos.

3. haga clic enEl proximo > proceder a. Si se selecciona, aparecerá un mensaje emergente en la parte superior de la página informándole que los archivos han comenzado a cargarse y que los archivos más grandes tardarán más en procesarse. haga clic en OK para cerrar este mensaje.

4. Seleccione las columnas que desea escanear. Debajo de cada nombre de archivo hay un menú desplegable que dice Seleccione una columna. Haga clic en el menú desplegable de cada archivo para seleccionar la columna que desea incluir en la ecuación.
Los nombres de las columnas se vuelven visibles al hacer clic en el menú desplegable.

5. Seleccione el contenido de su archivo de resultados. Hay cuatro opciones con burbujas junto a ellas en esta categoría, una de las cuales debe seleccionar como pautas de formato para su documento de resultados.

6. Seleccione las opciones para que sea más fácil comparar columnas. En la celda inferior del menú de comparación, verá dos condiciones más para la comparación de su documento: Ignorar letras mayúsculas/minúsculas y Ignorar espacios antes y después de los valores. Haga clic en la casilla de verificación de ambas opciones antes de continuar.

7. haga clic enEl proximo > proceder a. Esto lo llevará a la página de descarga de su documento de resultados.

8. Descarga tu documento comparativo. Una vez que haya cargado sus libros de trabajo y establecido sus parámetros, obtendrá un documento con comparaciones entre los datos en los dos archivos disponibles para descargar. Haga clic en el texto subrayado haga clic aquí en el campo Descarga el documento comparativo.
Para realizar otras comparaciones, haga clic en Nueva Ecuación en la esquina inferior derecha de la página para reiniciar la carga del archivo.
Método 4 de 4: acceda a un archivo de Excel directamente desde una celda

1. Encuentre los nombres de su libro de trabajo y hoja de trabajo.Ambos libros de trabajo tienen una primera columna "A" con el nombre del producto y una segunda columna "B" con la cantidad vendida cada año. La primera fila es el nombre de la columna.
- En este caso, usaremos tres libros de trabajo de muestra con las siguientes rutas y nombres:
- C:CompararLibro de trabajo1.xls (contiene la hoja de trabajo `Ventas 2019`)
- C:CompararLibro de trabajo 2.xls (contiene la hoja de trabajo `Ventas 2020`)

2. Crear un libro de trabajo con ecuaciones. Vamos a trabajar en Werkmap3.xls para hacer una comparativa y hacer una columna con los productos, y otra con la diferencia de estos productos entre los dos años.
C:CompararLibro3.xls (contiene el libro de trabajo `Comparación`)

3. Dale un título a la columna. Abrir solo `Workbook3`.xls` y vaya a la celda `A1` y escriba:

4. Nombra la segunda columna. En este caso lo llamamos `Diferencia` en `B1`.

5. Por ejemplo, estimar la diferencia de cada producto. En este caso, escribiendo en la celda `B2`:

6. Arrastre hacia abajo el cuadrado en la esquina inferior para ver todas las diferencias como antes.
Consejos
Recuerda que es importante cerrar los archivos redirigidos. Si los deja abiertos, Excel puede sobrescribir lo que escribe en la celda, haciendo imposible acceder al archivo nuevamente después (a menos que lo abra nuevamente).
Artículos sobre el tema. "Compara dos archivos de excel"
Оцените, пожалуйста статью
Popular