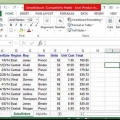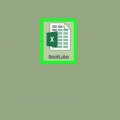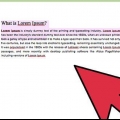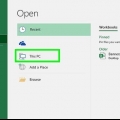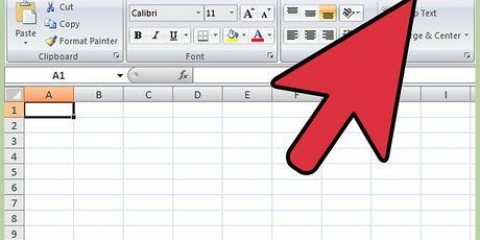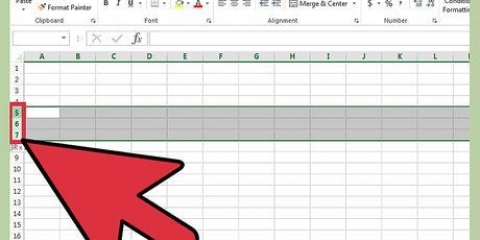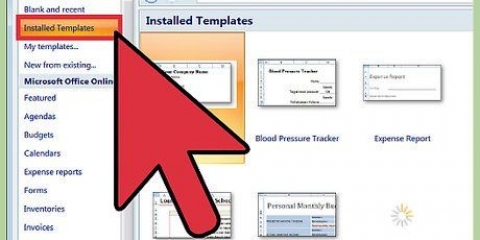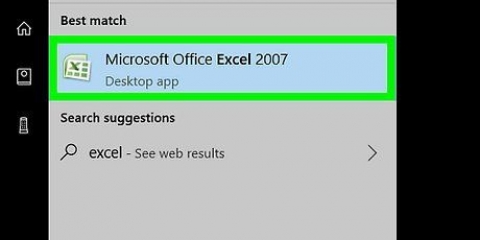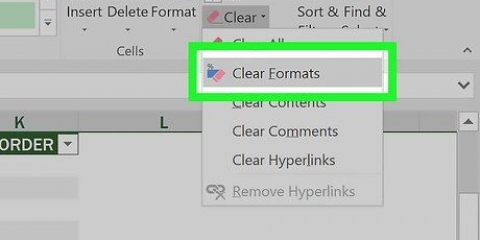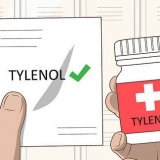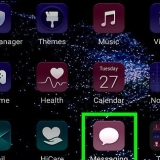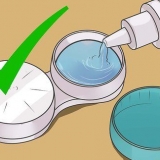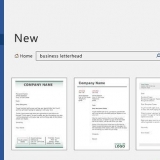El botón de orientación alterna entre orientación horizontal y vertical. El botón `Márgenes` ajusta los márgenes en una página impresa. `Escalado` determina cuántas páginas caben en su contenido impreso. Puede eliminar, sobrescribir o agregar al rango de impresión desde el mismo menú desplegable.








Una vez que haya establecido el rango de impresión, la vista previa de impresión le mostrará lo que ha seleccionado para imprimir. Si aún desea imprimir todo el documento después de configurar el rango de impresión, seleccione Diseño de página -> Rango de impresión -> Borrar área de impresión.
Imprimir parte de una hoja de trabajo en excel
Contenido
Las hojas de cálculo de Excel pueden contener muchos datos y tantas páginas, y no siempre es conveniente imprimir todo a la vez. Puede imprimir ciertas partes de una hoja de cálculo resaltando el área de destino, yendo a la configuración de impresión y eligiendo la opción `Imprimir selección`. Se puede usar un proceso similar para imprimir hojas de trabajo seleccionadas en un libro de trabajo. El `rango de impresión` también se puede usar para aquellos que desean ajustar su diseño antes de ingresar al menú de impresión.
Pasos
Método 1 de 3: imprimir una selección

1. Abra su hoja de cálculo de Excel. Haga doble clic en la hoja de trabajo o vaya a `Archivo > Abrir` en Excel.

2. Seleccione las celdas que desea imprimir. Haga clic y mantenga presionada la primera celda dentro del rango y arrastre el cursor hasta que haya resaltado todas las celdas que desea imprimir.

3. Vaya al menú `Archivo` y seleccione `Imprimir`. El menú está en la esquina superior izquierda de su pantalla y abre la configuración de impresión.

4. Elija `Imprimir selección`. Debajo del dispositivo de impresora seleccionado hay un menú desplegable para seleccionar qué parte del libro de trabajo desea imprimir. Esta selección configura la impresión para usar solo la parte de la hoja de cálculo que seleccionó

5. Haga clic en `Imprimir`. Este botón se encuentra en la parte superior del menú. Todo el contenido, excepto su selección, se excluirá de la impresión.
Método 2 de 3: especificar un rango de impresión

1. Abra su hoja de cálculo de Excel. Haga doble clic en la hoja de trabajo o vaya a `Archivo > Abrir` en Excel.

2. Seleccione las celdas que desea imprimir. Mantenga presionada la primera celda del rango y arrastre el cursor hasta que haya resaltado todas las celdas que desea imprimir.

3. Vaya a la pestaña `Diseño de página`. Esta pestaña está en la barra de menú superior, algunas opciones a la derecha del menú `Archivo`. Aquí tiene acceso a una serie de configuraciones para formatear su hoja de cálculo. Una de estas opciones es `Rango de impresión`.

4. Especifique el rango de impresión. Presione `Rango de impresión` y seleccione `Determinar rango de impresión` en el menú desplegable. Las celdas resaltadas se incluyen en el rango de impresión. Este rango se guarda para futuras impresiones y puede continuar trabajando como de costumbre.

5. Vaya a `Archivo` y seleccione `Imprimir`. El menú está en la esquina superior izquierda de su pantalla y abre la configuración de impresión.

6. Ajustar la configuración de impresión. En el menú desplegable debajo del dispositivo de la impresora, asegúrese de que esté seleccionada la opción "Imprimir hojas activas" y la casilla de verificación "Ignorar rango de impresión" no es seleccionado.
Tenga en cuenta que `Imprimir selección` significa que cualquier selección recién marcada sobrescribirá su área de impresión designada.

7. Presiona `Imprimir`. El botón está en la parte superior del menú y la página se imprimirá con su rango de impresión y ajustes de diseño de página.
Método 3 de 3: imprima hojas de trabajo individuales de un libro de trabajo

1. Abrir un archivo de Excel con varias hojas. En un libro de trabajo grande, es posible que solo desee imprimir una o dos hojas de trabajo. En Excel, vaya al menú `Archivo` y seleccione `Abrir` o haga doble clic en un archivo de Excel.

2. Seleccione las hojas de trabajo que desea imprimir. Haga clic en el nombre de la hoja de trabajo en la barra inferior. Se pueden seleccionar varias hojas de trabajo usando control + haga clic en (⌘ Cmd + clic en la Mac).

3. Vaya al menú `Archivo` y seleccione `Imprimir`. El menú está en la esquina superior izquierda de su pantalla y abre la configuración de impresión.

4. Seleccione `Imprimir hojas activas`. La primera opción debajo del dispositivo de impresora seleccionado es un menú desplegable para seleccionar qué partes del libro imprimir. `Imprimir hojas activas` configura la impresora para imprimir solo las hojas de trabajo seleccionadas en lugar de todo el libro de trabajo.

5. Ajuste las otras configuraciones de impresión. Los menús desplegables debajo del menú desplegable de esta ventana le permiten ajustar las opciones de diseño, como la orientación de la página o los márgenes.
Si configuró previamente un área de impresión pero no quiere usarla, seleccione `Ignorar área de impresión`.

6. Haga clic en `Imprimir`. Este botón se encuentra en la parte superior del menú y solo se imprimirán las hojas de trabajo seleccionadas.
Consejos
Advertencias
- solo puedes hacer uno rango de impresión establecer a la vez.
- Si configura varios rangos de una hoja de trabajo como un rango de impresión, cada rango se imprimirá en una hoja de papel separada.
Artículos de primera necesidad
- Microsoft Excel
- Impresora, para imprimir el documento.
- papel, para imprimir.
Artículos sobre el tema. "Imprimir parte de una hoja de trabajo en excel"
Оцените, пожалуйста статью
Popular