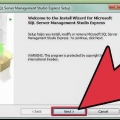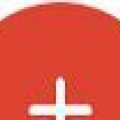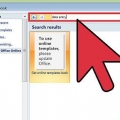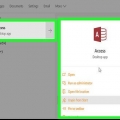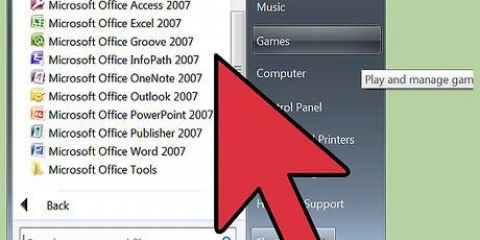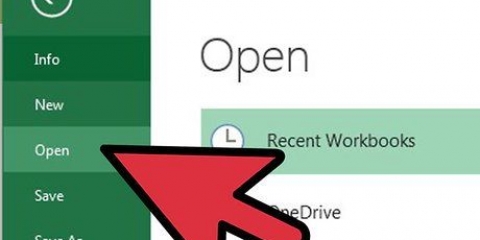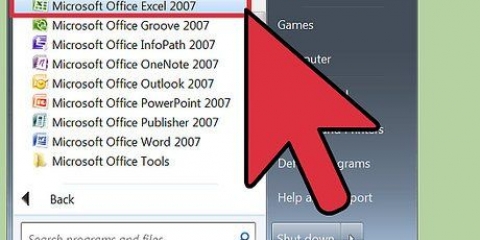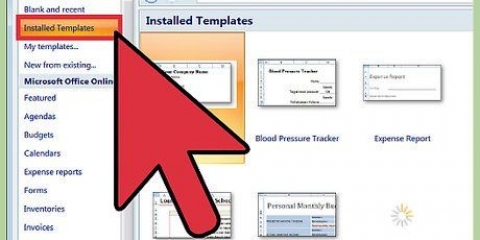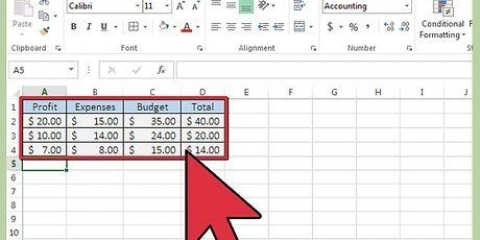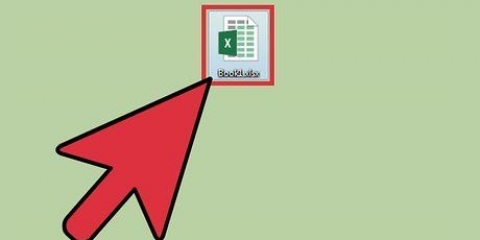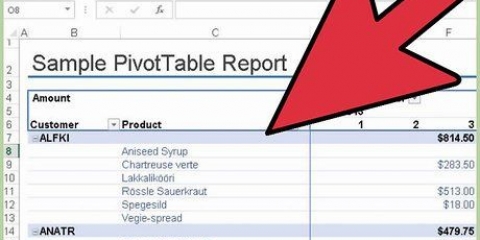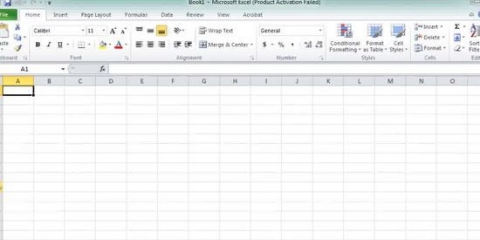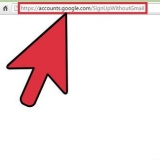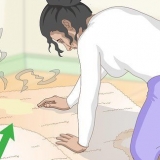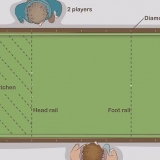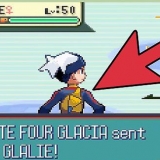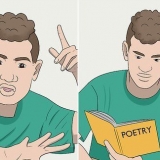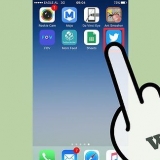Microsoft Access está diseñado para funcionar con Microsoft Excel y es parte de Microsoft Office Professional. También puede comprar Access por sí solo para aprender a crear una base de datos a partir de una hoja de cálculo de Excel

Crear una base de datos a partir de una hoja de cálculo de excel
Contenido
Microsoft Excel es un programa de hoja de cálculo que le permite enumerar y categorizar información en varias hojas de trabajo dentro de un documento (un libro de trabajo o una hoja de cálculo). Además de crear listas, también puede crear gráficos y cuadros a partir de los datos de la hoja de cálculo. Sin embargo, si desea funciones más avanzadas para trabajar con datos, deberá importar la hoja de cálculo de Excel en un programa de base de datos como Access, o en un software de base de datos en línea o programas de base de datos de otros fabricantes.
Pasos
Método 1 de 3: en Microsoft Access

1. Crear una hoja de cálculo en Excel.
- Guarde la hoja de cálculo en su disco duro. También puede usar una hoja de cálculo de Excel existente.

2. Inicie Microsoft Access. Abra una base de datos de Microsoft Access existente o cree una nueva base de datos vacía.

3. Clickea en el "Datos externos"-pestaña y selecciónalo "Sobresalir"-icono en la cinta.

4. Clickea en el "para hojear"-botón para la ubicación de la hoja de cálculo de Excel.
Alternativamente, también puede escribir la ruta del archivo en el campo de dirección, por ejemplo: c:/usuarios/
Importe los datos de origen a una nueva tabla en la base de datos actual: use esta opción si está usando una base de datos completamente nueva sin tablas, o si desea agregar una nueva tabla a una base de datos existente. Al crear una nueva tabla, puede editar los datos en Access. Agregar una copia de los datos a la tabla: utilice esta opción si está utilizando una base de datos existente y desea agregar los datos a una de las tablas de la base de datos. Al agregar datos a una tabla existente, puede editar la información en Access. Vincular a la fuente de datos mediante la creación de una tabla vinculada: use esta opción para crear un hipervínculo en la base de datos, lo que le permite abrir la base de datos de Excel en Excel. Este método no permite editar los datos en Access. Haga clic en Aceptar después de seleccionar el método de transferencia.
De forma predeterminada, Excel crea un libro de trabajo con tres hojas de trabajo "Página 1", "Hoja 2" y "Hoja 3". Puede eliminar, agregar y editar los nombres de estas hojas de trabajo en Excel, y cualquier cambio será visible en Access. Solo puede transferir una hoja de trabajo a la vez. Si los datos se distribuyen en varias hojas de trabajo, deberá completar la transferencia de una hoja de trabajo y luego volver a la "Datos externos"-pestaña y repita todos los pasos para cada hoja de trabajo restante. haga clic en "El proximo" después de seleccionar la hoja de trabajo.

Si importa todos los campos de la hoja de trabajo sin cambios, no cambie nada en esta ventana y haga clic en "El proximo". Si desea cambiar el tipo de cualquiera de los campos, haga clic en el encabezado de la columna que desea cambiar y edite el nombre del campo, el tipo de datos y si está indexado o no. Luego haga clic "El proximo". Si desea omitir ese campo, marque junto a " No importar campo (Omitir)" y haga clic "El proximo".
Para obtener los mejores resultados, deje que Access determine la clave. También puede definir una clave usted mismo escribiendo texto en el campo junto a esa opción, o seleccionando "Sin clave principal", que, sin embargo, no es recomendable. haga clic en "El proximo".
haga clic en "Completo" y poner un cheque en "Guarde estos pasos de importación" usar los mismos pasos para importar más datos en un momento posterior. haga clic en "Cerca" para crear tu base de datos.














5. Especifique cómo desea que se transfieran los datos a la base de datos seleccionando una de las siguientes opciones:

6. Seleccione la hoja de trabajo que desea importar de la lista.

7. Deja la marca de verificación "Encabezados de columna en la primera fila" de pie, si las cabezas están presentes. De lo contrario, desmarque la casilla para que Access cree sus propios encabezados de columna.
haga clic en "El proximo".

8. Edite el tipo de campo, si lo desea, o indique que desea importar el campo.

9. Establecer la clave principal para la base de datos.

10. Ingrese el nombre de la hoja de trabajo en el campo "Importar a la tabla", o déjalo en el nombre predeterminado.
Método 2 de 3: en el software de base de datos Ragic

1. Crear una hoja de cálculo en Excel.

2. ir hacia tiragical-cuenta (o cree una gratis), y haga clic en el botón para crear una nueva hoja de trabajo en la parte superior derecha.

3. Introduce el nombre de tu base de datos y no olvides comprobar "Crear nueva hoja con mi archivo de Excel"

4. Sube tu archivo. Soportes ragicos .xls .xlsx y .archivos csv.

5. Determinar si el título está en la primera fila. Si es así, Ragic determinará automáticamente cómo se distribuyen los datos en esta fila a través de los campos en el siguiente paso.

6. Ragic determinará automáticamente el tipo de cada campo, pero puede cambiar esto si no le gustan los campos predeterminados del sistema.

7. Ahora haga clic en importar y Ragic creará su base de datos.

8. Ahora ha creado una base de datos en línea de su hoja de cálculo de Excel en Ragic.

9. Puede utilizar el motor de búsqueda en la parte superior para buscar datos.

10. O utilice la barra de búsqueda lateral para buscar datos con cualquier combinación de campos.
Método 3 de 3: En otro software de base de datos

1. Crea tu hoja de cálculo en Excel. Guarde el documento como un libro de Excel en una ubicación de archivo que pueda encontrar fácilmente más tarde.
- Guarde el original como un archivo de Excel como copia maestra.

2. haga clic en "Archivo" y seleccione "Guardar como". haga clic en "Guardar como tipo" y seleccione el formato de archivo que el programa de base de datos puede leer.
Por ejemplo, algunos programas usan el formato CSV (valores separados por comas), mientras que las aplicaciones web pueden usar XML. Consulte el manual del programa de la base de datos para conocer el formato correcto.

3. Cierre Excel e inicie su programa de base de datos.

4. Importe la hoja de cálculo de Excel al programa de base de datos siguiendo las instrucciones del manual.
Artículos sobre el tema. "Crear una base de datos a partir de una hoja de cálculo de excel"
Оцените, пожалуйста статью
Similar
Popular