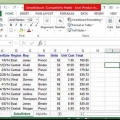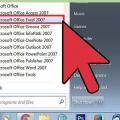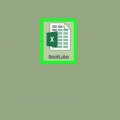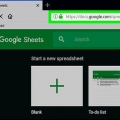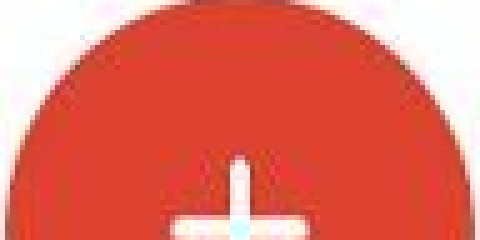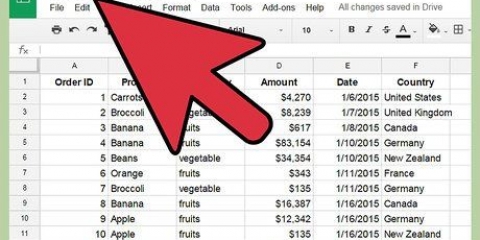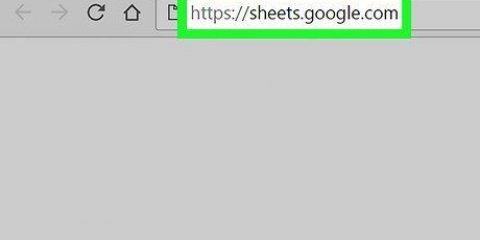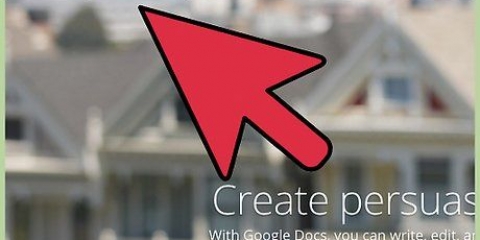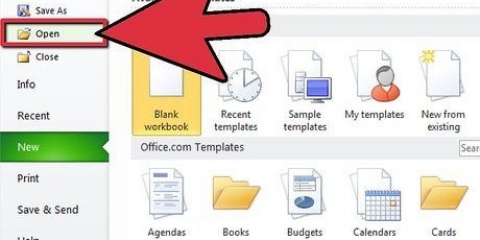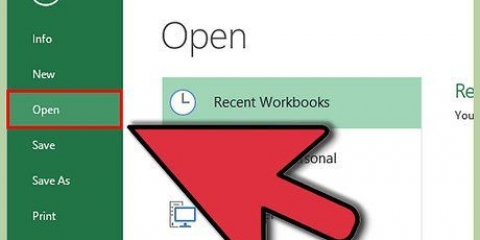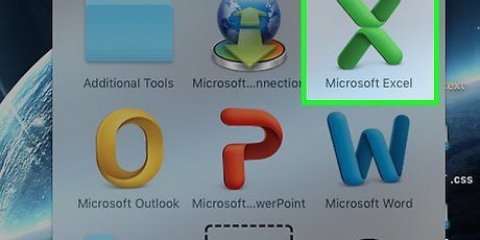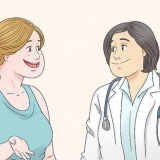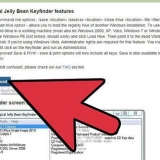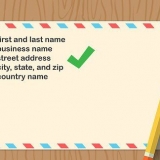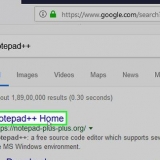Por ejemplo, si los títulos de sus columnas son `Nombre, Dirección, Número de teléfono, Correo electrónico, Fecha de pedido y Tipo de pedido`, de izquierda a derecha en la hoja de trabajo, verá los mismos títulos en el cuadro de diálogo (formulario de datos), pero uno debajo del otro. Antes de continuar, asegúrese de que el botón Formulario esté disponible en la pestaña Detalles. De lo contrario, agregue el botón a la barra de herramientas de acceso rápido. Haga clic en Personalizar barra de herramientas de acceso rápido, seleccione Más comandos, cambie Comandos populares a Todos los comandos, desplácese por la lista y haga clic en Formulario. Luego haga clic en el botón Agregar y luego en Aceptar.
El botón del formulario se puede encontrar en la pestaña Datos o en la Barra de herramientas de acceso rápido. Una vez que haya nombrado la hoja de trabajo, el cuadro de diálogo (formulario de entrada de datos) tendrá el mismo título. Entonces el título es el mismo que el nombre de la hoja de trabajo. Si su hoja de trabajo no tiene nombre, el título del formulario tendrá la palabra "Hoja" seguida del número de la hoja de trabajo.




Uso Respuesta corta cuando quieres que la respuesta sea una o dos palabras. Uso Párrafo cuando quieres que la respuesta consista en una o más oraciones. Por ejemplo, una pregunta como `¿Cuáles son los beneficios de hacer ejercicio con regularidad??`. Uso Opción multiple cuando desea que la respuesta sea una o más opciones diferentes de una lista. Por ejemplo, `¿Qué deporte disfrutas más??` Proporcione una lista de deportes para elegir. Cada elemento de la lista se muestra en el formulario con un pequeño botón redondo al lado. Uso Casillas de verificación cuando desea que se elijan múltiples respuestas de una lista con diferentes opciones. Por ejemplo, `¿Qué deportes te gustan más??` Proporcione una lista de deportes para elegir. Cada elemento de la lista aparece en el formulario junto a una casilla de verificación. Uso desplegable cuando quieres que la respuesta sea una opción de menú. Por ejemplo, `¿qué temporada es la más popular para tu deporte favorito??` Proporcione una lista de temporadas. La lista se muestra como un menú desplegable con la primera temporada visible. Uso escala lineal cuando quieres que la respuesta se dé en una escala numérica. Por ejemplo, `¿Qué tan interesado está en..?` Se muestra una pregunta de escala en el formulario con una escala del 1 al 5. Puede aumentar o disminuir la escala cuando crea la pregunta. El rango máximo es de 1 a 10. Uso Red cuando quieres múltiples respuestas a una pregunta. Por ejemplo, `¿En qué meses practicas qué deportes??` Proporcione una lista de meses como filas y una lista de deportes como columnas. Una pregunta de cuadrícula de opción múltiple se muestra en el formulario como una cuadrícula con los elementos de la fila verticalmente y los elementos de la columna horizontalmente. Uso Fecha cuando quieres que la respuesta sea una fecha específica. Uso Hora cuando quieres que la respuesta sea un tiempo específico.
Si está creando una nueva hoja de trabajo, asígnele un nombre y haga clic en Crear. Google vincula la nueva hoja de cálculo al formulario. Cuando las personas completan el formulario, Google pone las respuestas a las preguntas en la hoja de trabajo. Cada respuesta aparece con una marca de tiempo. Si selecciona una hoja de trabajo existente, puede elegir una hoja de trabajo que ya haya creado. Google vincula la hoja de trabajo existente al formulario. Tenga en cuenta que si hace esto, Google reorganizará la hoja de trabajo existente. Las preguntas en el formulario se muestran como títulos de columna.
Además de poder utilizar un formulario para recopilar estos datos, un formulario personalizado con entradas complejas, como "Cuadros combinados", "Cuadros combinados", "Botones giratorios" y "Barras de desplazamiento" brindará la capacidad de recopilar esta información. eficientemente porque puedes limitar lo que cada persona puede ingresar. También puede colocar los campos complejos donde desee en el formulario, no solo en columnas, como un formulario de datos. Por ejemplo, cada lista de selección es un campo complejo en el formulario. Tienes que hacer cada campo complejo por separado. 
Haga clic en el botón de Microsoft Office seguido del botón Opciones de Excel. Haga clic en Personalizar cinta y luego haga clic en la casilla de verificación junto a Desarrolladores para que aparezca en la cinta. Haga clic en la pestaña Desarrollador para ver todas las herramientas disponibles. Excel utiliza una terminología especial para áreas complejas como cuadros de lista. Se llaman `controles`. Haga clic en el ícono que parece un libro de trabajo con un martillo y una llave inglesa para insertar controles.



Haga clic en Insertar en la sección Controles. Luego haga clic en Cuadro de lista (Control de formulario) en Controles de formulario. Haga clic donde desee que aparezca la esquina superior izquierda del cuadro de lista en la hoja de trabajo, luego arrastre el cuadro de lista hasta donde desee que aparezca la esquina inferior derecha del cuadro de lista. Haga clic en Propiedades en la sección Controles. Ingrese el rango donde se encuentran los datos (C1: C5 en nuestro ejemplo) y la celda donde desea que se muestre el resultado (A1 en nuestro ejemplo) en la ventana Formatear objeto.
Haga clic en Entrar en la sección de controles. Luego haga clic en Cuadro combinado en Controles de formulario. Haga clic en la ubicación de la hoja de trabajo donde desea que aparezca la esquina superior izquierda del cuadro combinado, luego arrástrelo donde desea que aparezca la esquina inferior derecha. Haga clic con el botón derecho en el cuadro combinado y luego haga clic en Control de formato. Ingrese el rango de los datos (C1:C5 en nuestro ejemplo), la celda donde se debe mostrar el resultado (A1 en nuestro ejemplo) y un número en el cuadro "Número de líneas hacia abajo" en la ventana de Control de formato. El número que ingresa determina cuántas líneas se muestran en el cuadro combinado, antes de tener que desplazarse hacia abajo para ver otros elementos en la lista.
Haga clic en Insertar en la sección Controles. Haga clic en Girar en los controles de formulario. Haga clic en la ubicación en la hoja de trabajo donde desea que esté la esquina superior izquierda de la rueda giratoria y luego arrastre la rueda giratoria hacia donde desea que esté la esquina inferior derecha. Haga clic derecho en el control giratorio y luego haga clic en Control de formato. Introduzca números para los campos Valor y Cambio. Abra la celda donde desea que se muestre el resultado (A1 en nuestro ejemplo) en el campo de enlace de la celda.
Haga clic en Insertar en la sección Controles. Luego haga clic en la barra de desplazamiento en Controles de formulario. Haga clic donde desea que aparezca la esquina superior izquierda de la barra de desplazamiento en la hoja de trabajo y arrastre la barra de desplazamiento donde desea que aparezca la esquina inferior derecha. Haga clic derecho en la barra de desplazamiento y luego haga clic en Control de formato. Indique qué números desea en los campos Valor y Cambio. Especifique la celda donde se debe mostrar el resultado (A1 como en nuestro ejemplo) en el campo de enlace de la celda.
Haga clic en el botón de Microsoft Office seguido del botón Opciones de Excel. Haga clic en la casilla de verificación junto a la pestaña Desarrollador en la cinta Mostrar.
Crear un formulario en una hoja de cálculo
Contenido
Un formulario hace que capturar, organizar y editar información sea mucho más fácil. Es una buena idea usar un formulario si tiene muchos datos para ingresar en una lista o si desea registrar los resultados de una encuesta. Cada formulario contiene campos (casillas en las que ingresas datos). Un formulario puede constar de diferentes tipos de campos: simples o complejos. En campos simples puede ingresar los datos deseados. Los campos complejos contienen "listas de selección" que le permiten elegir un valor de una lista específica de elementos y "botones de giro". Este artículo lo ayudará a crear formularios en Excel o Google Forms (parte de Google Docs, la suite ofimática en línea gratuita de Google).
Pasos
Método 1 de 3: crear un formulario de datos en Excel

1. Decidir si un formulario de ingreso de datos es la mejor opción. Utiliza un formulario de datos cuando tiene un formulario simple con cuadros de texto con encabezados de columna como etiquetas. Un formulario de datos proporciona una descripción general y una entrada de datos más fáciles que pasar de una columna a otra, especialmente si tiene varias columnas de datos que no caben horizontalmente en la pantalla. Suponga que necesita mostrar una lista de clientes con detalles de contacto y pedidos que abarcan 10 columnas. Entonces es mucho más fácil ingresar el nombre, la dirección, el número de teléfono, el correo electrónico, la fecha del pedido, el tipo de pedido, etc. en un formulario, luego directamente en cada celda de cada columna.

2. Ingrese los títulos en el formulario de inscripción. Coloque un título en la parte superior de cada columna en el formulario. Excel usa estos títulos para crear campos en el formulario.

3. Abra el formulario para comenzar a ingresar datos. Haga clic en cualquier celda debajo de los títulos y vaya a la pestaña Datos. Haga clic en el botón Formulario. Excel ahora muestra un cuadro de diálogo con cada título de columna que ingresó previamente en la hoja de trabajo como una lista vertical de campos. El cuadro de diálogo actúa como el formulario de entrada.

4. Ingrese una nueva fila de datos. Use la tecla TAB para pasar al siguiente campo en el formulario. Presione la tecla ENTER después de ingresar los datos en cada campo del formulario. Los datos ingresados se agregarán como la siguiente fila en la hoja de trabajo actual.

5. Haga clic en el botón Cerrar en el cuadro de diálogo (formulario) para terminar de agregar datos. Excel cierra el formulario de datos. No tiene que presionar la tecla ENTER para la última fila.
Método 2 de 3: crea un formulario en Google Docs

1. ir a documentos.Google.com/formularios. Los formularios de Google son útiles para planificar eventos, crear encuestas o recopilar información de forma simplificada. Si actualmente no ha iniciado sesión con una cuenta de Gmail, deberá hacerlo antes de poder continuar.
- Puede compartir los formularios con otras personas, completar un formulario en línea y recopilar todas las respuestas en una hoja de trabajo.

2. Haga clic en el signo más (+). Google Forms abre un nuevo formulario. Hay dos pestañas principales en la parte superior del formulario: Cuestionario y Respuestas.

3. Agrega preguntas a tu formulario. Para cada pregunta, debe crear una pregunta e indicar qué tipo de respuesta espera. Si es la primera vez que crea un formulario, utilice el botón Recorrido para familiarizarse con las opciones disponibles. Puede incluir nueve tipos de preguntas diferentes en su formulario.

4. Elija cómo desea recopilar datos de las personas que completan el formulario. Haga clic en la pestaña Comentarios para ver las opciones disponibles. Elija crear una nueva hoja de trabajo o seleccione una hoja de trabajo existente.
Método 3 de 3: crea un formulario personalizado en Excel

1. Decidir si un formulario personalizado es más apropiado. Use un formulario personalizado si desea crear un formulario para que lo completen otras personas que necesita un formato determinado y restricciones en los valores que los usuarios pueden ingresar. Por ejemplo, puede recopilar datos sobre deportes específicos y desea saber en qué deportes participa alguien, con qué frecuencia cada mes, qué porcentaje de tiempo libre dedica al deporte y otros detalles.

2. Activar la pestaña Desarrollador. La pestaña Desarrollador se muestra en el lado derecho de la pestaña Ver. La pestaña Desarrollador le da acceso a las herramientas que necesita para crear un formulario personalizado.

3. Ingrese los títulos principales utilizados en el formulario. Escriba cada título en su propia celda. Por ejemplo, si recopila datos sobre personas de diferentes edades en diferentes ciudades, puede usar Nombre, Edad y Ciudad como títulos.
Al ingresar los títulos, piense en el diseño que desea usar para el formulario. Deje una o más celdas en blanco debajo o a la derecha de cada título para dejar espacio para ingresar datos al lado de cada título.

4. Ingrese los datos para los campos complejos (controles) en el formulario. Escriba cada elemento de datos en su propia celda. Por ejemplo, si desea recopilar datos sobre deportes, puede ingresar béisbol, fútbol, hockey, tenis y golf (solo por nombrar algunos).

5. Utilice la función ÍNDICE. La función ÍNDICE devuelve un valor de un conjunto específico de datos. Ingrese la función ÍNDICE en la celda destinada a mostrar la selección elegida de un control. Por ejemplo, si A1 pasa a formar parte de la selección y el rango C1:C5 contiene los datos, entonces escribiría ÍNDICE(C1:C5,A1,0) en A1.

6. Agregue las listas de selección que desea usar en el formulario. Use una lista de selección si desea que los usuarios elijan de una lista finita de elementos. Por ejemplo, si recopila datos sobre deportes, puede limitar la cantidad de deportes a béisbol, fútbol, hockey, tenis y golf. Así que todo aquel que rellene el formulario sólo podrá elegir entre esos deportes. Especifique una ubicación y los valores para cada lista de selección.

7. Opcionalmente agregue un cuadro combinado en el formulario. Un cuadro combinado es casi idéntico a un cuadro combinado. Sin embargo, combina un cuadro de texto con un cuadro de lista. Use un cuadro combinado cuando desee que un usuario tenga la opción de elegir de una lista de elementos finitos, o ingrese una alternativa. Por ejemplo, si recopila datos sobre deportes, puede ofrecer béisbol, rugby, hockey, tenis y golf como opciones, luego un usuario también puede ingresar fútbol o cualquier otro deporte. Cualquiera que rellene el formulario puede elegir el deporte que aparece en la lista o introducir otro deporte en el campo de texto del cuadro combinado. Establezca la ubicación y los valores para cada cuadro combinado.

8. Agregue un botón giratorio si lo necesita en el formulario. Aparece una rueda giratoria en el formulario como un botón con una flecha hacia arriba en la mitad superior y una flecha hacia abajo en la mitad inferior. Use un botón giratorio cuando desee que un usuario pueda seleccionar un número de un rango de valores numéricos, incluidas fechas u horas. Por ejemplo, al recopilar datos sobre deportes, es posible que desee saber cuántas veces al mes un usuario juega un deporte elegido, pero coloque los resultados con una respuesta mayor a 20, todos juntos. En este caso, puede establecer un máximo para el campo del circuito de hasta 20. Cualquiera que complete el formulario puede elegir un valor del 1 al 20, usando las flechas hacia abajo o hacia arriba en el botón giratorio. Establezca la ubicación y los valores para cada botón giratorio.

9. Opcionalmente agregue barras de desplazamiento al formulario. Una barra de desplazamiento admite una serie de valores utilizando las flechas de desplazamiento o el cuadro de desplazamiento. Use un control deslizante si desea que un usuario pueda seleccionar un valor con una amplia gama de valores, como porcentajes. Por ejemplo, al recopilar datos sobre el deporte, es posible que desee saber qué porcentaje del tiempo libre de una persona se utiliza cada semana para un deporte elegido. En este caso, puede mostrar un control deslizante para el rango de porcentajes, con 1 como valor mínimo y 100 como valor máximo. Cualquier persona que complete el formulario puede usar las flechas de desplazamiento o el cuadro de desplazamiento para indicar el período. Establezca la ubicación y los valores para cada control deslizante.

10. Deshabilitar la pestaña Desarrollador. Esto elimina el acceso a los controles. Haga esto cuando haya terminado de agregar los controles que desea al formulario. Debe realizar este paso para que cuando envíe el formulario a los usuarios, solo puedan ingresar datos en los campos complejos (controles) del formulario. Entonces no pueden cambiar el rango de datos que se pueden ingresar en cualquier campo complejo (control).

11. Guardar el formulario como plantilla. Haga clic en el botón de Microsoft Office seguido de la opción Guardar como. Elija un libro de Excel de la lista que aparece. Elija Plantilla de Excel como valor para el campo Guardar como tipo y haga clic en el botón Guardar. El formulario modificado ahora está listo para ser enviado a otras personas y completado.
Artículos sobre el tema. "Crear un formulario en una hoja de cálculo"
Оцените, пожалуйста статью
Similar
Popular