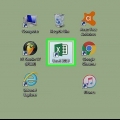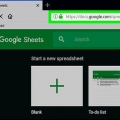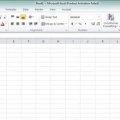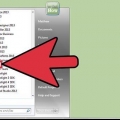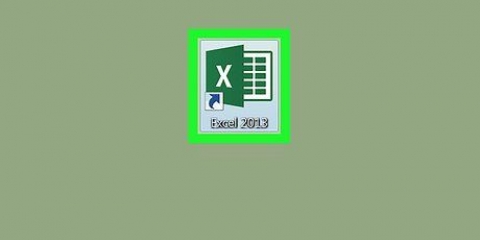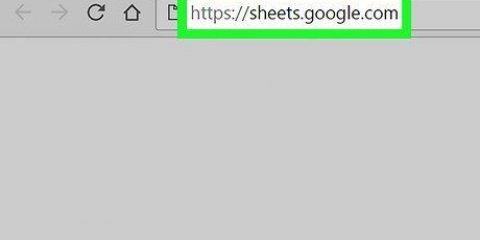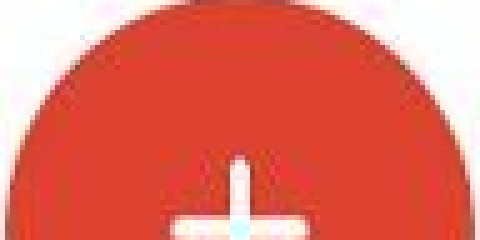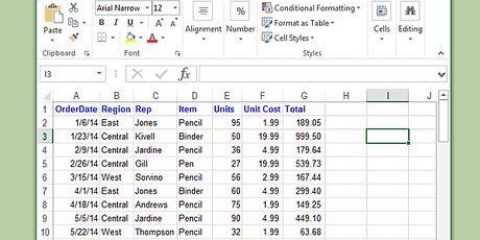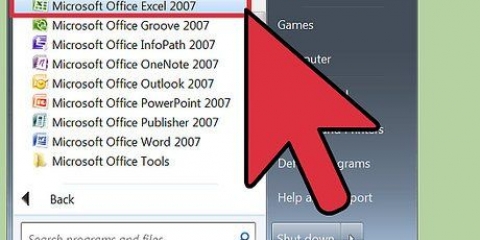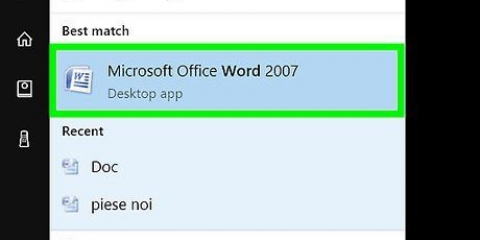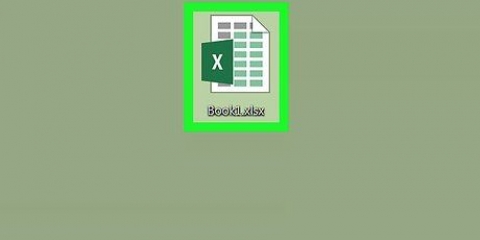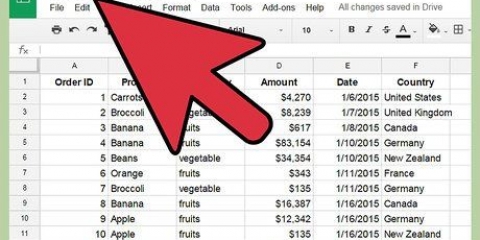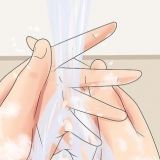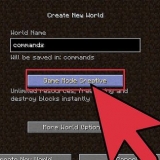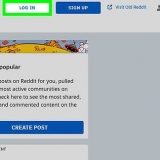A1 significa tiempo `Tiempo`. B1 significa `Dinero`. A2 y abajo luego muestra diferentes horas del día (como `12:00` en A2, `13:00` en A3, etc.). B2 y abajo luego muestra la disminución de las cantidades monetarias correspondientes al tiempo en la columna A (`20 €` en B2 entonces significa que uno tiene 20 euros a las 12 del mediodía, `15 €` en B3 significa que uno tiene 15 euros a una hora, etc.).









A1 es `Año`. B1 es `El número de gatos`. A2 y más abajo tiene diferentes asignaciones para el año (p. ej.,. `Año1` o `2012` en A2, `Año2` o `2013` en A3, etc.). B2 y más abajo puede tener un número creciente de gatos como se indica, de acuerdo con el tiempo en la columna A (p., `1` en B2 significa que uno tuvo un gato en 2012, `4` en B3 significa que uno tuvo cuatro gatos en 2013, etc.).





Crear un gráfico en una hoja de cálculo
Contenido
Este tutorial le enseñará cómo usar los datos de una hoja de cálculo para crear un gráfico en Microsoft Excel o Google Sheets.
Pasos
Método 1 de 2: usar Microsoft Excel

1. Abre el programa Excel. Esto parece una `E` blanca sobre un fondo verde.

2. Haga clic en Libro de trabajo vacío. Puede encontrar esta opción en la esquina superior izquierda de la ventana de la plantilla.

3. Introduce tus datos en una hoja de cálculo. Por ejemplo, un gráfico que muestra los gastos por día, donde `X` es la hora del día e `Y` es una cantidad de dinero:

4. Haga clic en la celda superior izquierda. Si sigue la plantilla anterior, esta será la celda A1. Selecciona la celda.

5. Ama⇧Cambio y haga clic en la celda en la parte inferior derecha de sus datos. Esta acción seleccionará todos los datos.

6. Haga clic en la pestaña Insertar. Verá esta opción en el área verde en la parte superior de la ventana de Excel, a la derecha de la Comienzo-pestaña.

7. Haga clic en Gráficos. Esta opción está en el medio del grupo de opciones en la parte superior de la ventana.

8. Haga clic en una opción de gráfico. Puede elegir de una lista de gráficos recomendados en función de sus datos, o hacer clic en el botón Todos los gráficos-pestaña en la parte superior de la ventana para elegir uno de los muchos tipos de gráficos en Excel.

9. Haga clic en Aceptar. Puede ver este botón en la parte inferior derecha de la ventana Insertar gráfico. Esto graficará sus datos seleccionados en el formato de su elección.
Puede elegir cambiar el título del gráfico haciendo clic en él e ingresando un nuevo título.
Método 2 de 2: usar hojas de cálculo de Google

1. Abre elHojas de cálculo de Google página web.

2. Haga clic en Ir a Hojas de cálculo de Google. Este es el botón azul en el medio de la página. Esto abrirá una nueva página para seleccionar una plantilla de Hojas de cálculo de Google.
Si aún no ha iniciado sesión en Google, ingrese su dirección de correo electrónico y haga clic en El proximo, escriba su contraseña y haga clic El proximo proceder a.

3. Haga clic en Vaciar. Puede encontrarlo en el lado izquierdo de la lista de opciones en la parte superior de la página.

4. Introduce tus datos en la hoja de cálculo. Supongamos que tiene un gráfico que muestra la cantidad de gatos necesarios dentro de una cierta cantidad de años, donde `X` es el año e `Y` es la cantidad de gatos:

5. Haga clic en la celda superior izquierda. Si siguió el ejemplo anterior, esta será la celda A1. Selecciona la celda.

6. Ama⇧Cambio y haga clic en la celda inferior de sus datos. Esta acción asegurará que todos sus datos sean seleccionados.

7. Haga clic en Insertar. Esta es una entrada en la fila de opciones en la parte superior de la página.

8. Haga clic en Gráfico. Encontrarás esta opción en el medio del menú desplegable Insertar.

9. Haga clic en una opción de gráfico. Puede elegir de una lista de gráficos recomendados en función de sus datos o hacer clic en la pestaña Tipo de gráfico en el lado derecho de la pestaña diagramas en la parte superior de la ventana, para ver todas las plantillas de gráficos de Hojas de cálculo de Google.

10. Haga clic en Insertar. Puede ver esto en la esquina inferior izquierda de la ventana Diagrama. Esto creará un gráfico basado en los datos seleccionados y lo colocará en su hoja de cálculo de Google.
Puede hacer clic y arrastrar el gráfico a cualquier parte de la página.
Consejos
- Hojas de cálculo de Google guarda automáticamente su trabajo.
Advertencias
- Si usa Excel, no olvide guardar su trabajo!
Artículos sobre el tema. "Crear un gráfico en una hoja de cálculo"
Оцените, пожалуйста статью
Similar
Popular