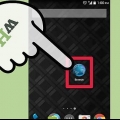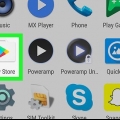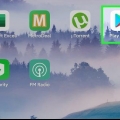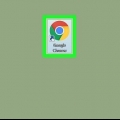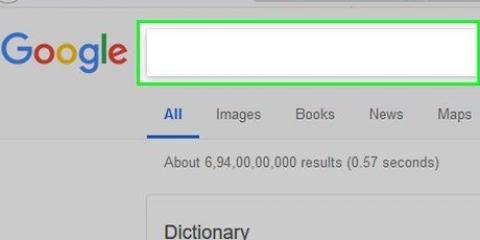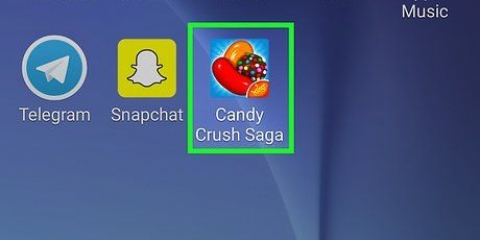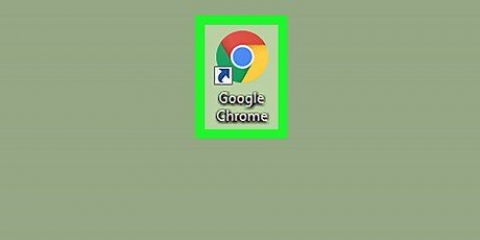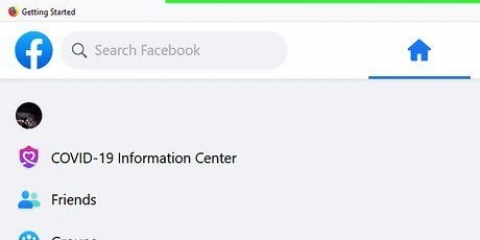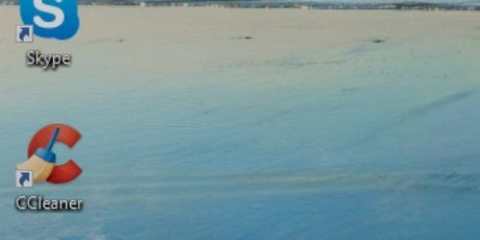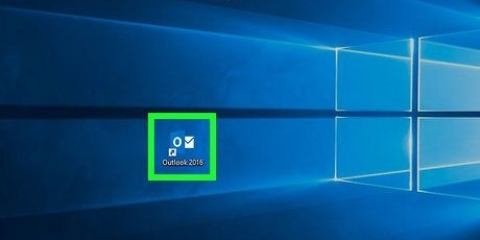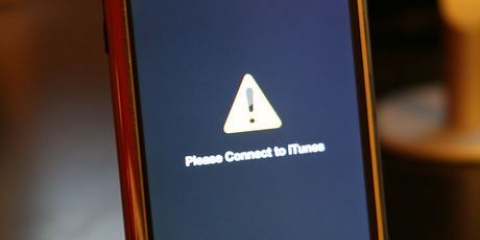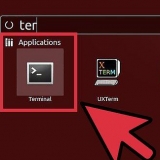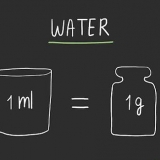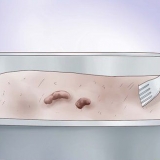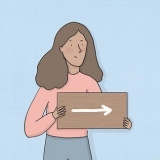`Windows` — Mantener control y presiona R. `Mac`: espera ⌘ Comando y presiona R. 
`Windows` — Presione control+F5. Si esto no funciona, mantenga el botón control y presione el icono `Actualizar`. `Mac` — Prensa ⌘ Comando+⇧Cambio+R. En Safari también puedes usar el ⇧ Presione la tecla Shift y haga clic en el icono `Actualizar`. 
Cerrar y volver a abrir la página web. Cierre su navegador, luego vuelva a abrirlo y regrese a la página web correspondiente. Actualiza tu navegador. Limpia la caché de tu navegador. Limpia la caché de DNS de tu computadora. 








Para Android, primero debe tocar el ícono `⋮` en la esquina superior derecha de la pantalla, luego toque el ícono `Actualizar` en la parte superior del menú desplegable que aparece. 



Actualizar una página
Contenido
Este wikiHow te enseñará a actualizar una página en tu navegador. Al actualizar una página, se le proporcionará la información más reciente de esta página. La actualización también le permite corregir algunos errores del sitio, como los errores que recibe cuando la página no se carga por completo.
Pasos
Método 1 de 4: Actualizar en una computadora

1. Abra la página que desea actualizar. Vaya a la dirección de Internet de la página que desea actualizar o haga clic en la pestaña de la página correspondiente.

2. Haga clic en el icono `Actualizar`
. Es un icono con una flecha circular dentro. Está en la parte superior de la barra del navegador en la esquina superior izquierda.
3. Usar un atajo de teclado. En casi todos los navegadores, la página abierta se actualizará cuando la tecla F5 se presiona. En algunas computadoras con Windows, debe presionar el botón fn mantenga pulsado mientras mantiene pulsado el F5-pulsación de tecla. Si no puede encontrar la tecla F5, siempre hay accesos directos específicos relacionados con el sistema operativo que puede usar:

4. Forzar la actualización de la página web. Forzar una actualización de la página borrará el caché de la página y le mostrará la versión más reciente de la página, a diferencia de cualquier información que su navegador haya almacenado en el pasado.

5. Investigar por qué una página no se actualiza. Si hacer clic en el ícono `Actualizar` usando la tecla de acceso rápido `Actualizar` y forzar la actualización de la página no funciona, entonces podría ser que su navegador esté dañado o que haya ocurrido un error. La mayoría de los problemas del navegador se pueden resolver haciendo lo siguiente: (si el primer paso no funciona, intente con el siguiente paso):
Método 2 de 4: actualice Chrome en su dispositivo móvil

1. Abierto
Google Chrome. Toca el icono de Chrome. Este es un punto rojo, amarillo, verde y rojo.
2. Vaya a la página que desea actualizar. Al igual que con los navegadores de computadora, la actualización solo afectará la página que está viendo actualmente.

3. Toque en⋮. Esta opción está en la esquina superior derecha de la pantalla. Al tocar esto, aparecerá un menú desplegable.

4. Toque el icono `Actualizar`
. Está en la parte superior del menú desplegable. Al hacer esto, se actualizará la página actual.
5. Actualizar deslizando hacia abajo. Deslizar la página hacia abajo hasta que aparezca la flecha "Actualizar" actualizará la página actual.
Método 3 de 4: actualice Firefox en su dispositivo móvil

1. Abre Firefox. Toca el ícono de Firefox. Esto parece un zorro anaranjado en un fondo azul.

2. Vaya a la página que desea actualizar. Al igual que con los navegadores de computadora, la actualización solo afectará la página que está viendo actualmente.

3. Si es necesario, espera a que la página termine de cargarse. Solo ves el ícono `Actualizar` de Firefox cuando la página está completamente cargada.

4. Toque `Actualizar`
-icono. esta en la parte inferior de la pantalla. Al hacer esto, se actualiza la página actual. Método 4 de 4: actualice Safari en su dispositivo móvil

1. Abrir Safari. Toca el icono de Safari. Esta es una brújula azul en un fondo blanco.

2. Vaya a la página que desea actualizar. Al igual que con los navegadores de computadora, la actualización solo afectará la página que está viendo actualmente.

3. Si es necesario, espera a que la página termine de cargarse. El ícono `Actualizar` de Safari solo aparece cuando la página está completamente cargada.

4. Toque `Actualizar`
-icono. Está en la esquina superior derecha de la pantalla, en la barra de direcciones. Al hacer esto, se actualiza la página actual.Consejos
- Limpiando la caché de tu navegador puede solucionar varios problemas comunes del navegador, incluida la imposibilidad de actualizar.
Advertencias
- Si actualiza una página que ya ha completado (por ejemplo, para crear una cuenta), es posible que se elimine todo.
Artículos sobre el tema. "Actualizar una página"
Оцените, пожалуйста статью
Popular