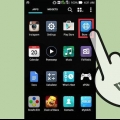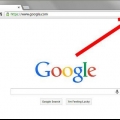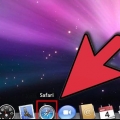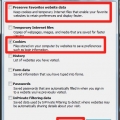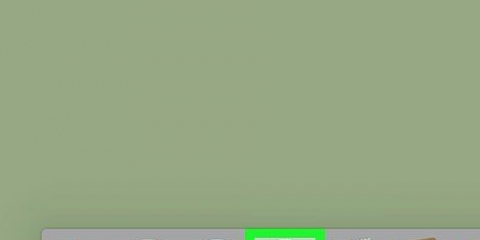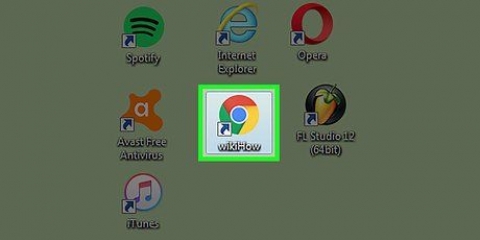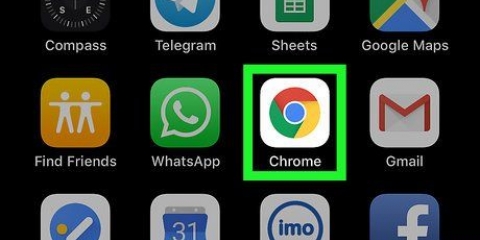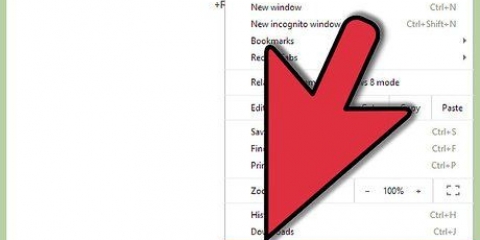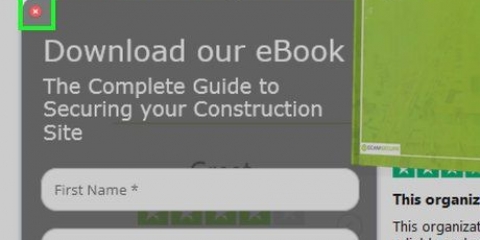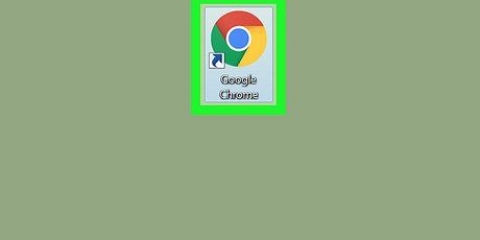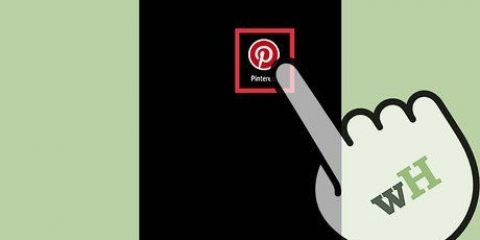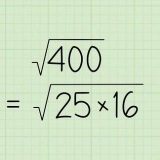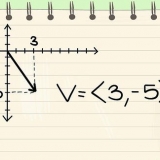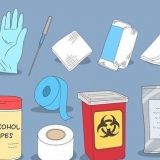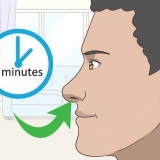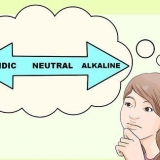Su navegador de Internet almacena en caché cierta información sobre las páginas web que visita en su computadora o dispositivos móviles para que esas páginas puedan cargarse más rápido en futuras visitas, y no tiene que descargar las imágenes utilizadas por los sitios web en varias páginas varias veces. A veces, no puede ver la información nueva debido al caché o surgen conflictos entre la información guardada y la información en vivo. Puede resolver muchos problemas del navegador de una sola vez borrando el caché. Este artículo proporciona instrucciones con capturas de pantalla sobre cómo vivir el caché en todos los principales navegadores. Si no está seguro de qué versión de navegador está utilizando, puede whatbrowser.organización averiguar cómo es.
Pasos
Método 1 de 18: Chrome v10+
1.
Abre la configuración en Chrome. Haga clic en el icono de menú en la esquina superior derecha del navegador. Haga clic en Configuración en la parte inferior del menú.
- Una forma más rápida es en una PC en Control+⇧Cambio+Eliminar presionando, o⇧Cambio+⌘ Comando+Eliminar si usas una Mac.
2. Haga clic en `Avanzado` en la configuración. Está en la parte inferior de la página de configuración.
3. Desplácese hasta la sección `Privacidad y seguridad` y haga clic en `Borrar datos de navegación`.
4. Elija "Imágenes y archivos en caché". Desmarque todas las demás opciones para no eliminar el historial del navegador, las cookies y cualquier otra cosa que desee conservar. Establezca "Eliminar las siguientes cosas de" en "el comienzo de los tiempos".
5. Presiona `Borrar datos de navegación`. Eso es todo!
Método2 de 18:Firefox 33
1. Haga clic en el botón de menú (el `botón de la hamburguesa` -con las tres líneas horizontales) y elija `Opciones`.
Si `Opciones` no está en el menú, haga clic en `Personalizar` y arrastre `Opciones` desde la lista de `Herramientas adicionales` al menú.Nota: si está utilizando la barra de menú, seleccione `Herramientas` y luego `Opciones`.2. Firefox para Mac: En una Mac, seleccione "Preferencias" en el menú de Firefox y proceda como se explica a continuación. En el menú `Opciones` que ahora se abre, haga clic en la pestaña `Privacidad`. En la sección `Historial`, haga clic en el enlace debajo de `Historial reciente`.
Si no ve ese enlace, cambie la opción de Firefox a `Recordar historial`. Puedes volver a cambiar esto como quieras cuando hayas terminado. En la pantalla `Limpiar historial reciente`, establezca el período que desea borrar en `Todos`.
3. Si también desea limpiar otros tipos de datos guardados, puede marcar las casillas de verificación correspondientes. Estos se limpiarán junto con el caché en el siguiente paso.
no puedes marcar nada? Haga clic en el botón junto a `Detalles`. Luego haga clic en el botón `Limpiar`. Cuando aparece la pantalla "Borrar historial reciente", todos los archivos almacenados en Internet por sus actividades de navegación se han eliminado.Si su caché de Internet es grande, Firefox puede tardar un tiempo en eliminar los archivos. Sea paciente, eventualmente el trabajo estará hecho.Las versiones anteriores de Firefox, especialmente Firefox 4 a Firefox 33, tienen procesos más o menos similares para borrar el caché, pero intenta mantener Firefox actualizado con la versión más reciente.Método3 de 18:Safari para Mac OS X
1. Una vez que su navegador esté abierto, haga clic en el menú `Safari` y seleccione `Vaciar caché...`.
2. Haga clic en `Vacío`.
Método 4 de 18: Internet Explorer 9, 10 y 11
1. Una vez que su navegador esté abierto, haga clic en el ícono de ajustes en la parte superior derecha para abrir el menú `Configuración`. Luego elija `Seguridad` y `Borrar historial del navegador...`
También puede simplemente hacer clic control+⇧Cambio+Eliminar Presione para abrir la pantalla "Borrar historial de navegación".2. Elija "Archivos temporales de Internet". También debe desmarcar todas las demás casillas de verificación, especialmente `Guardar datos del sitio web favorito`. Esta opción también elimina objetos de sitios web en su carpeta `Favoritos`, lo cual es necesario para limpiar el caché por completo.
3. Haga clic en el botón `Eliminar` en la parte inferior de la pantalla para realizar las acciones. Así que limpia tu caché eliminando archivos temporales.
4. Su computadora irá a trabajar por un tiempo y luego el trabajo estará listo. Ha borrado con éxito el caché de Internet Explorer 9!
Método5 de 18:Borde de Microsoft
1. Haga clic en el botón `Menú de borde` (...) y seleccione `Configuración`. Esto abrirá el panel lateral "Configuración".
2. Haga clic en el botón `Elegir qué limpiar`. Encontrará ese botón bajo el encabezado `Borrar datos del navegador`.
3. Asegúrate de que la opción "Archivos y datos en caché" esté marcada. Por lo general, esto ya está activado de forma predeterminada.
4. Consulta la lista de temas a limpiar. Todo lo que esté marcado se eliminará, así que revise la lista cuidadosamente y active o desactive los temas.
5. Haga clic en `Limpiar` para eliminar los temas marcados. Siempre que esté marcada la opción "Archivos y datos en caché", se eliminará la memoria caché de su navegador Edge.
Método6 de 18:Safari para Windows
1. Una vez que su navegador esté abierto, elija el icono de engranaje en la parte superior derecha.
2. Elija "Restablecer Safari". Esto abrirá una pantalla.
3. Elija `Eliminar todos los datos del sitio web` en la parte inferior de la página. Marque o desmarque otras categorías que desee restablecer.
4. Haga clic en `Restablecer`.
Método7 de 18:explorador de Internet 8
1. Una vez que su navegador esté abierto, haga clic en el menú `Herramientas`. También puede simplemente hacer clic control+⇧Cambio+Eliminar presione para abrir la pantalla `Borrar historial del navegador` (y omita el paso 2)
2. Haga clic en `Borrar historial del navegador...`
3. Elija "Archivos temporales de Internet".
4. Haga clic en el botón `Eliminar` en la parte inferior de la página para eliminar sus archivos temporales (d.w.z. para borrar tu caché).
5. Configure su caché para que se vacíe cada vez que cierre Internet Explorer. Si desea que el navegador borre automáticamente el caché cuando salga, cierre la pantalla "Borrar historial de navegación...", seleccione "Opciones de Internet" en el menú "Herramientas" y marque "Borrar historial de navegación al salir".
Nota: IE8 puede retener algunas cookies incluso si ha borrado el caché, si no desmarca la casilla `Guardar datos del sitio web favorito`! Si realmente desea borrar el caché, desmarque esta casilla.
Método8 de 18:explorador de Internet 7
1. Abra IE 7 y haga clic en el menú `Herramientas`. Haga clic en el enlace "Borrar historial de navegación" en la parte superior.
2. En "Archivos temporales de Internet", haga clic en "Eliminar archivos..."
3. Haga clic en `Sí` cuando se le pregunte si está seguro de que desea eliminar todos los archivos temporales.
4. También puede borrar el caché solo para la página que está visitando actualmente. En su teclado, presione control y espera; luego haga clicF5 o haga clic en el botón `Actualizar` (el botón cuadrado en la barra de herramientas con las flechas que apuntan hacia el lado opuesto.
Método9 de 18:Firefox 30+
1. Vaya al botón más a la derecha en la barra de herramientas:
2. Haga clic en el botón `Opciones` (el que tiene el engranaje). Aparece el cuadro de diálogo de opciones.
3. Seleccione el botón `Avanzado` y luego la pestaña `Red`.
4. Luego presione el botón `Limpiar ahora` en la sección `Contenido web en caché`. Luego reinicie o cierre y abra Firefox.
5. Otra forma de borrar el caché es presionandocontrol+⇧Cambio+Eliminar para abrir la pantalla Historial reciente.
En una Mac, puede presionar ⇧Cambio+⌘ Comando+Eliminar.
6. Asegúrese de que `Detalles` esté expandido, luego elija `Caché` de la lista. Desmarque todas las demás marcas de verificación.
7. En el menú desplegable `Período de limpieza`, seleccione `Todos`.
8. Elija `Limpiar ahora`. Su computadora irá a trabajar por un tiempo y luego el trabajo estará listo.
9. Reiniciar o cerrar y abrir Firefox. Has borrado con éxito la memoria caché en Firefox!
Método10 de 18:Firefox 4
1. Vaya a `Borrar historial reciente`:
En una PC, haz clic en el menú "Firefox" en la esquina superior izquierda. Ahora elige la flecha a la derecha al lado de `Historial` >` y haga clic en `Borrar historial reciente`- O presione control+⇧Cambio+Eliminar para abrir la pantalla Historial reciente
En una Mac, desde el menú "Herramientas", seleccione "Borrar historial reciente..."También puede hacer clic ⇧Cambio+⌘ Comando+Eliminar para presionar.
2. Asegúrese de que `Detalles` esté expandido y luego elija `Caché` de la lista. Desmarque todas las demás marcas de verificación.
3. En el menú desplegable `Periodo para limpiar`, seleccione `Todo`.
4. Elija "Limpiar". Su computadora estará funcionando por un tiempo y el trabajo está hecho. Has borrado con éxito la memoria caché en Firefox!
Método 11 de 18: Ópera
1. Una vez que su navegador esté abierto, elija el menú `Configuración` y haga clic en `Eliminar datos privados`.
2. Asegúrese de que esté marcado `Eliminar todo el caché`. Asegúrese de que todo lo que debe permanecer esté `desmarcado`.
Si no desea eliminar las cookies, las contraseñas guardadas y similares, debe desmarcar las casillas correspondientes.
3. Presiona `Borrar`.
Método 12 de 18: Mozilla SeaMonkey
1. Una vez que su navegador esté abierto, haga clic en el menú `Editar` y elija `Preferencias`.
2. En la lista de la izquierda, abra el nodo `Avanzado` y elija `Caché`.
3. Haga clic en el botón `Limpiar caché`.
Método 13 de 18: Konqueror
1. Una vez que su navegador esté abierto, haga clic en el menú `Configuración` y elija `Configurar Konqueror`.
2. Desplácese hacia abajo en la lista de imágenes y elija `Caché`.
3. Haga clic en `Limpiar caché en`.
Método 14 de 18: BlackBerry 6.0
1. Desde el navegador de BlackBerry, presione el botón `BlackBerry`.
2. Elija `Opciones`.
3. Activar `Caché`.
4. Presiona `Limpiar ahora`.
Método15 de 18:cromo v1 - v9
1. Una vez que su navegador esté abierto, elija el menú `Herramientas`. Esa es la llave inglesa en la esquina superior derecha. Elija "Opciones" (Mac: "Preferencias").
2. En la pestaña `Debajo del capó`, haga clic en el botón `Limpiar datos del navegador en...`
3. Seleccione la casilla de verificación `Vaciar el caché`.
4. También puede establecer el período durante el cual desea eliminar la información en el caché usando el menú desplegable `Limpiar datos de este período`.
5. Haga clic en el botón `Borrar datos del navegador`.
Método 16 de 18: Safari en OS X Yosemite
1. Abrir Safari.
2. En el menú de la parte superior, elige `Safari".
3. `Activa `Limpiar todo el historial y los datos del sitio web`.
Dos métodos: En este artículo se mencionan dos métodos. El primero ya no funciona.
Método17 de 18:Safari para iOS, iPhone y iPad
1. Haga clic en `Configuración` en la página de inicio.
2. Desplázate hacia abajo hasta que veas "Safari". Haga clic en él para abrir la página `Opciones`.
3. Haz clic en `Limpiar cookies y datos`. Aparecerá una pantalla emergente. Haga clic en `Limpiar cookies y datos` nuevamente para confirmar su elección.
Método18 de 18:androide
1. Abre el navegador.
2. Toque el botón `Menú`.
3. Haga clic en el botón `Más opciones`.
4. haga clic en "Ajustes`.
5. Toca "Limpiar caché". Ahora verá un menú de verificación. Toque "Aceptar" o "Borrar caché" nuevamente (dependiendo de su teléfono) para completar el proceso.
Advertencias
Consejos
- Usted puede Firefox portátil desde una memoria USB, que guarda los datos (caché, cookies, etc.).) se almacenan en el dispositivo extraíble y no en el disco duro de su computadora.
- Si lo desea, puede deshabilitar el caché por completo en la pantalla de opciones de su navegador, eligiendo `no guardar historial` o navegando de incógnito. El caché se usa para acelerar el acceso a los sitios web al dejar los datos de la memoria local en lugar de descargarlos, aunque con una conexión rápida a Internet probablemente no notará ninguna diferencia.
">">">
Artículos sobre el tema. "Limpia la caché de tu navegador"