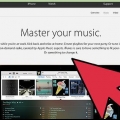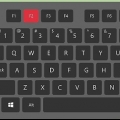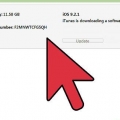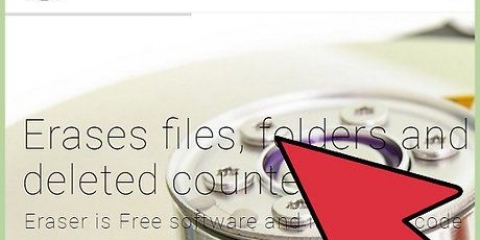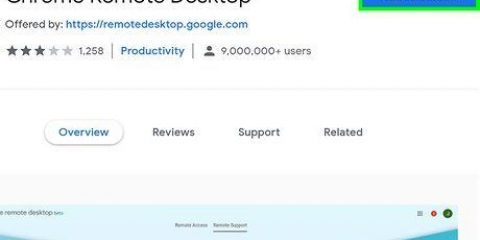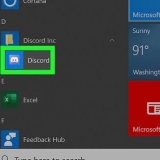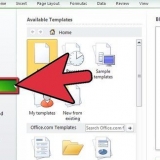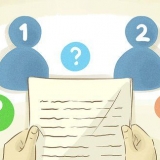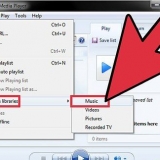Si tienes una Mac, consérvala control presionado mientras hace clic para abrir el menú desplegable. También puede cortar y pegar los archivos, lo que los elimina de su ubicación original y los pega en una nueva ubicación. La transferencia de archivos grandes puede ir acompañada de un mensaje que muestre cuánto tiempo llevará la transferencia. Los archivos más pequeños están en su unidad flash casi de inmediato.










Transferencia de datos desde una unidad usb a una computadora
Contenido
La tecnología USB se ha vuelto muy común y si tiene una computadora portátil, Mac o PC, probablemente haya usado una unidad USB, o puede serle útil saber cómo hacerlo. Estos diminutos medios de almacenamiento de datos pueden parecer frágiles y pequeños, pero son extremadamente confiables y pueden almacenar mucha información. El uso de una unidad USB para la transferencia de datos pronto dejará de ser un problema para usted, ya sea que tenga una computadora portátil, una PC o una Mac.
Pasos
Parte 1 de 2: Copiar archivos para moverlos

1. Comprueba la conexión de tu pendrive. Observe el enchufe de metal rectangular de su unidad flash. Habrá un puerto en la computadora con una forma similar; el puerto USB.

2. Ubique el puerto USB en su computadora. En las computadoras de escritorio, generalmente los encontrará en la parte delantera o trasera de la carcasa. Los puertos USB en una computadora portátil generalmente se encuentran en el costado o en la parte posterior.

3. Conecte suavemente su unidad flash USB a su computadora. Cómo haces esto es importante, así que si encuentras resistencia, desconecta el enchufe e inténtalo de nuevo.

4. Siga las instrucciones en pantalla para abrir su unidad flash. La mayoría de las computadoras nuevas tienen una interfaz automática que le pregunta qué desea hacer. Seleccione la opción que dice `Abrir la carpeta para ver archivos`, o un mensaje similar.
En muchos casos, aparecerá un cuadro de diálogo en la barra de tareas de Windows o un icono de "unidad flash" en su escritorio en MacOSX y Linux. Al hacer clic en esto, también puede abrir la unidad flash.

5. Opcionalmente, abra su unidad flash con el explorador de archivos. Si su sistema no tiene una función de reproducción automática, o alguna otra configuración que impidió que se mostraran las indicaciones de apertura de la unidad flash, use el explorador de archivos.

6. Haga clic y abra el elemento etiquetado como "Computadora" en el lado izquierdo de la ventana. En este directorio debería ver una sección `Dispositivos con almacenamiento extraíble`. Si ha insertado la unidad flash correctamente, la verá bajo este encabezado.
Si tienes una Mac, puedes buscar con Finder. Busque bajo el título "Dispositivos extraíbles".

7. Use el directorio `Computadora` para seleccionar y abrir su unidad flash. En computadoras con Windows, también puede usar el menú `Inicio` para abrir el directorio `Equipo`. Las versiones más nuevas de Windows pueden pedirle que primero haga clic en `Explorador de archivos`. Si es así, haga clic en el encabezado y encontrará `Computadora` en la barra lateral izquierda.
Puede encontrar la unidad flash bajo la etiqueta "Dispositivos y unidades", "Dispositivos con almacenamiento extraíble" o un encabezado similar. Deje esta ventana abierta para poder mover o copiar archivos a esta ubicación.

8. Encuentra los archivos que deseas transferir. Haga clic derecho en estos archivos con el mouse para abrir un menú desplegable. En este menú haga clic en la opción `Copiar`.

9. Regrese a la ventana abierta con el contenido de su unidad flash. Haga clic derecho en el espacio vacío en el cuadrante inferior derecho de la carpeta de su unidad flash y seleccione `Pegar`.
Para usuarios de Mac: mantener control y haga clic en el archivo para abrir el mismo menú. Busque la opción `Pegar` en el menú desplegable y selecciónela.

10. Retire su unidad flash de forma segura. Omitir este paso podría dañar los datos o la propia unidad flash. Puede quitar la unidad de manera segura haciendo clic en su ícono en el escritorio o en la bandeja del sistema, luego usando la opción `Quitar hardware con seguridad` o `Expulsar`.
Los usuarios de Mac pueden usar las mismas funciones al control mantenga presionado y haga clic.

11. Abra el explorador de archivos y seleccione `Computadora` en la barra lateral izquierda, si no puede encontrar el ícono. Debería ver la unidad flash debajo del encabezado "Dispositivos y almacenamiento extraíble" aquí. Haga clic derecho en el icono o (para computadoras Mac) mantenga presionado control y haga clic, luego elija Expulsar o Quitar con seguridad.
Espere el mensaje "Es seguro quitar este hardware". Quitar la unidad flash demasiado pronto puede dañar su unidad flash o sus archivos. Cuando vea el mensaje, puede desconectar la unidad USB de su computadora.

12. Retire la unidad flash. Sujete la unidad flash con firmeza y extraiga la memoria del puerto con un movimiento tranquilo y controlado. Deberías sentir algo de resistencia; esto es normal.
Parte 2 de 2: completa la transferencia

1. Ubique el puerto USB de la computadora donde desea colocar los archivos. No olvides fijarte bien en la forma rectangular de tu puerto USB; esto es lo que hace posible las conexiones USB.

2. Inserte su unidad flash. Haga esto de la misma manera que se describe en la sección sobre cómo copiar archivos a su unidad flash.

3. Seleccione y abra su unidad flash. Para hacer esto, siga el mismo procedimiento que en su propia computadora. Los archivos elegidos aún deben estar en el directorio de su unidad flash.

4. Seleccione los archivos deseados. Haga clic con el botón derecho en los archivos seleccionados nuevamente o control-clic (Mac) y seleccione `Copiar` en el menú desplegable.

5. Pegue sus archivos en el escritorio de su computadora de destino. Puede hacerlo muy fácilmente haciendo clic con el botón derecho en una parte vacía del escritorio y seleccionando "Pegar" en el menú. Los usuarios de Mac pueden realizar la misma secuencia de operaciones con control y haga clic.
Alternativamente, también puede arrastrar y soltar los archivos o carpetas desde la unidad USB directamente a la carpeta deseada.

6. Asegúrese de que los archivos hayan aparecido en la nueva ubicación en el escritorio. Algunos sistemas están configurados para alfabetizar automáticamente los íconos del escritorio, así que revise su escritorio cuidadosamente.

7. Quitar con seguridad la unidad flash. Haga clic con el botón derecho o control-clic en el ícono en la barra de tareas o en el escritorio, y seleccione la opción del menú desplegable que dice "Quitar dispositivo de forma segura" o "Expulsar". Una vez que reciba el mensaje "Es seguro quitar este dispositivo de manera segura", puede desconectar la unidad USB de su computadora.
Advertencias
Asegúrese de expulsar y desconectar la unidad flash de forma segura; de lo contrario, la unidad flash puede dañarse o dejar de funcionar correctamente.
Artículos sobre el tema. "Transferencia de datos desde una unidad usb a una computadora"
Оцените, пожалуйста статью
Similar
Popular