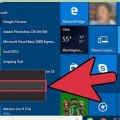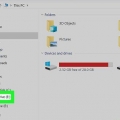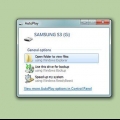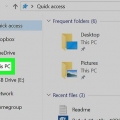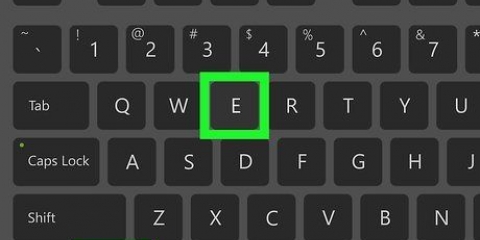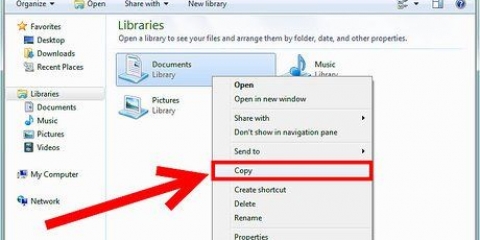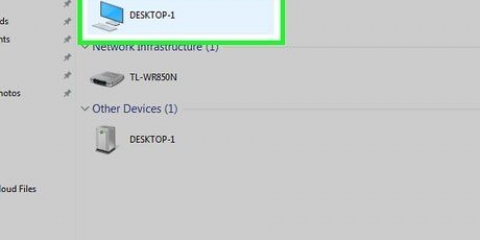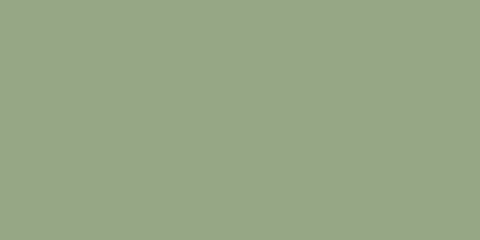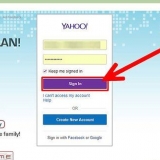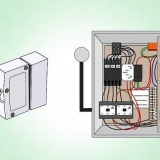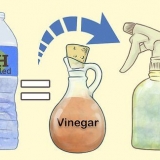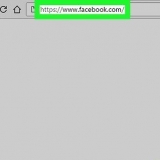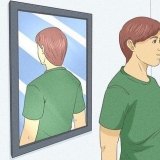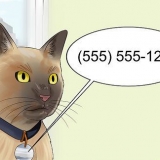No puedes configurar Quick Remove para una tarjeta SD. 







El procedimiento `Expulsar` también funciona para tarjetas SD (por ejemplo,. tarjetas de memoria de las cámaras). Dado que Quick Remove es específico del dispositivo, deberá habilitarlo para todas sus unidades flash si desea utilizar esta función para cada unidad flash.
Expulsar una unidad flash en windows 10
Contenido
Este tutorial le enseñará cómo quitar de manera segura un disco duro externo o una unidad flash de su computadora con Windows 10.
Pasos
Método 1 de 3: Usar la barra de tareas de tu escritorio

1. Guarde los documentos abiertos en su unidad flash. La forma más fácil de hacer esto en una ventana abierta es control manteniendo presionado y presionando s para empujar.

2. Encuentra el botón `Expulsar`. Esta es la imagen rectangular en forma de memoria USB con una marca de verificación al lado. Los encontrará en la fila de opciones en la parte inferior derecha de la pantalla, pero es posible que deba hacer clic en la flecha hacia arriba en el extremo izquierdo de estas opciones para verlas todas.

3. Haga clic en el icono `Expulsar`. Aparecerá un menú desplegable.

4. Haga clic en Expulsar. Esta opción se encuentra en la parte inferior del menú desplegable. Por lo general, indicará algo como Expulsar SDHC (E:) donde el nombre de la unidad flash está después de "Expulsar".

5. Espere hasta que reciba el mensaje de que puede expulsar el hardware de forma segura. Una vez que aparece este mensaje en la parte inferior derecha de la pantalla, su unidad flash está lista para ser extraída.

6. Retire con cuidado la unidad flash de su computadora. La unidad flash debe ser fácil de quitar. La próxima vez que vuelva a conectar la unidad flash a su computadora, todos sus archivos aún deberían estar en ella.
Método 2 de 3: Usar esta PC

1. Guarde los documentos abiertos en su unidad flash. La forma más fácil de hacer esto en una ventana abierta es control manteniendo presionado y presionando s para empujar.

2. Abre el menú Inicio. Haga clic en el ícono de Windows en la parte inferior izquierda de la pantalla, o presione el botón ⊞ Tecla Win en el teclado de tu computadora. Al abrir el menú Inicio, el puntero del mouse se colocará automáticamente en `Buscar`.

3. escribe esta computadora. Su computadora buscará `Esta PC`.

4. Haga clic en el icono `Esta PC`. Esta es una imagen de un monitor de computadora en la parte superior del cuadro de búsqueda del menú Inicio. Se abre `Esta PC`.

5. Encuentre el nombre de su unidad flash. Aparecerá en "Dispositivos y unidades" en el centro de la ventana; por lo general, su unidad flash estará en el lado derecho de esta ventana.
Por lo general, verá "(E:)" o "(F:)" después del nombre de la unidad flash.

6. Haga clic derecho en el nombre de su unidad flash. Aparecerá un menú desplegable.

7. Haga clic en Expulsar. Encontrarás esta opción en el medio del menú desplegable. Una vez que haya hecho esto, el nombre de la unidad flash debería desaparecer de la ventana `Esta PC`.

8. Espere a que aparezca el mensaje "El hardware se puede quitar de forma segura". Una vez que vea este mensaje en la esquina inferior derecha de la pantalla, su unidad flash está lista para ser removida.

9. Retire con cuidado la unidad flash de su computadora. La unidad flash debe ser fácil de quitar. La próxima vez que vuelva a conectar la unidad flash a su computadora, todos sus archivos aún deberían estar en ella.
Método 3 de 3: habilitar la desinstalación rápida

1. Asegúrese de que su unidad flash esté conectada a su computadora. Quick Remove es un servicio de Windows que formatea su unidad flash para que no sea necesaria la expulsión, lo que significa que puede quitar la unidad flash cuando lo desee. Para habilitar Quick Remove, su unidad flash debe estar enchufada.

2. Haga clic derecho en el botón Inicio. Este es el logo de Windows en la parte inferior izquierda de la pantalla. Esto abrirá un menú emergente.
También puede utilizar el ⊞ Mantenga presionada la tecla Win y X presione para abrir el menú emergente.

3. Haga clic en Administrador de dispositivos. Esta opción está en la parte superior del menú emergente.

4. Clic en el botón > a la izquierda de `Unidades de disco`. La sección Unidades de disco se encuentra en la parte superior de la ventana del Administrador de dispositivos. Haga clic en la flecha de la izquierda para abrir una lista de las unidades de disco de su computadora, donde también encontrará la unidad flash adjunta.

5. Haga clic derecho en el nombre de su unidad flash. El nombre de la unidad flash variará, pero generalmente dirá `USB` en el título.

6. Haga clic en Propiedades. Esta opción se puede encontrar en la parte inferior del menú contextual.

7. Haga clic en Políticas. Esta es una pestaña en la parte superior de la ventana `Propiedades`.

8. Haga clic en la opción Eliminación rápida. Encontrarás esto en la parte superior de la ventana.

9. Haga clic en Aceptar. Esto habilitará la desinstalación rápida para esta unidad flash en particular. Una vez que haya terminado de usar la unidad flash, puede quitarla de la computadora sin pasar por el procedimiento `Expulsar`.
Consejos
Advertencia
- No utilice Quick Remove para discos duros externos. Dado que almacenan significativamente más datos que una unidad flash normal, el procedimiento de `Expulsar` es mucho más seguro cuando se trata de extraer un disco duro externo.
Artículos sobre el tema. "Expulsar una unidad flash en windows 10"
Оцените, пожалуйста статью
Similar
Popular