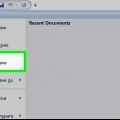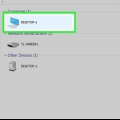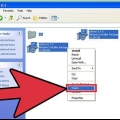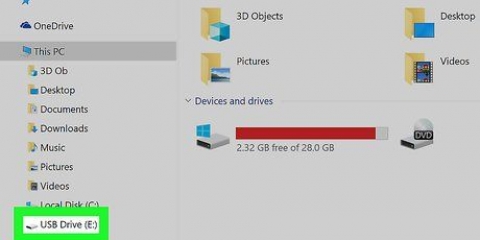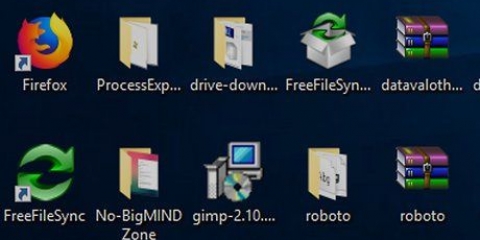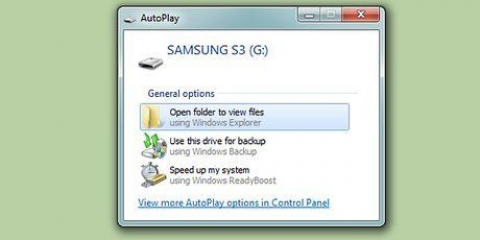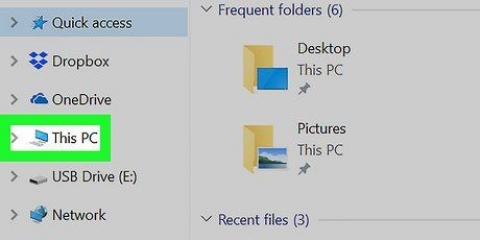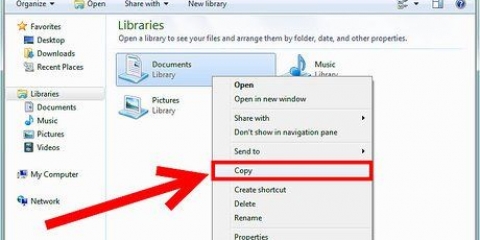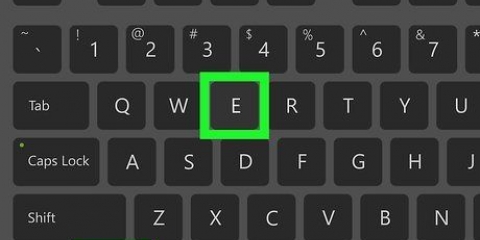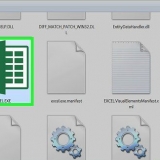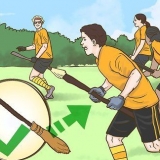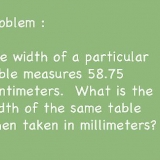Desmontar una unidad
Contenido
Este tutorial le enseñará cómo desmontar un disco duro externo conectado a su computadora. Desmontar una unidad es lo mismo que expulsar una unidad. No puede desmontar el disco duro interno de su computadora (como el disco duro donde está instalado su sistema operativo).
Pasos
Método 1 de 3: en Windows

1. Abre el menú Inicio. Haga clic en el botón Inicio (
o ) en la esquina inferior izquierda de su pantalla. - Alternativamente, puede presionar el botón ⊞ Gana Prensa.

2. Haga clic en el icono del Explorador de archivos
. En versiones anteriores de Windows 10, el nombre está junto al ícono, como se muestra arriba. Windows 7 y Vista: seleccione Equipo en la columna de la derecha.

3. Asegúrate de estar en Esta PC, Computadora o Mi computadora. Esta opción está en el marco izquierdo.
Los nombres difieren según la versión de Windows.

4. Haga clic en la unidad que desea desmontar. Una lista de todas las unidades actualmente activas estará disponible en el encabezado "Dispositivos y unidades" en el medio de la ventana.
Esta unidad debe ser un disco duro extraíble (por ejemplo, una unidad flash o una tarjeta SD) o una unidad interna secundaria.

5. Haga clic en la pestaña Administrar. Está en la cinta en la parte superior de la ventana del Explorador de archivos.
En caso de que su versión de Windows no tenga una cinta, simplemente haga clic derecho en la unidad.

6. Haz clic en el botón ⏏Expulsar.
Encontrarás esta opción en el grupo "Medios" de la cinta.

7. Retire la unidad de su computadora. Después de hacer clic en este botón, verá que el icono de la unidad desaparece de la ventana del explorador de archivos y aparecerá un mensaje que indica que es seguro quitar la unidad de disco duro.
Desconecte suavemente la conexión entre la unidad y su computadora para completar el desmontaje.
Método 2 de 3: en una Mac

1. Abrir buscador. Esta aplicación que parece una cara azul y gris y generalmente se encuentra en la parte inferior izquierda del Dock.

2. Busque el nombre del disco. Está en el lado izquierdo de la ventana del Finder, debajo del encabezado "Dispositivos".
Debe ser una unidad extraíble (por ejemplo, una unidad flash, un disco duro externo o una unidad montada virtualmente).

3. Haga clic en. Está a la derecha del nombre de tu unidad. Si lo hace, "expulsará" la unidad, eliminándola de las unidades disponibles de su Mac.

4. Retire la unidad de su computadora. Una vez que la unidad se haya desmontado de manera segura, puede quitar la unidad física de su computadora Mac.
Método 3 de 3: En GNU/Linux
1. Abra una terminal y escriba `df -h` para obtener una descripción general de todas las unidades. Busque su unidad y recuerde la ruta en la que está montada.
2. Desmonte la unidad con el comando `sudo umount` seguido del directorio en el que está montada. Para esto necesitas derechos de superusuario.
Consejos
- En Windows, puede desmontar una unidad haciendo clic en el ícono USB en la parte inferior derecha de la pantalla y luego haciendo clic en Expulsar hacer click.
Advertencias
- Si no se desmonta una unidad antes de desconectarla, es posible que se pierdan o dañen los datos.
Artículos sobre el tema. "Desmontar una unidad"
Оцените, пожалуйста статью
Similar
Popular