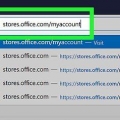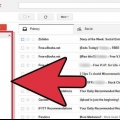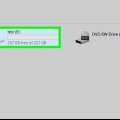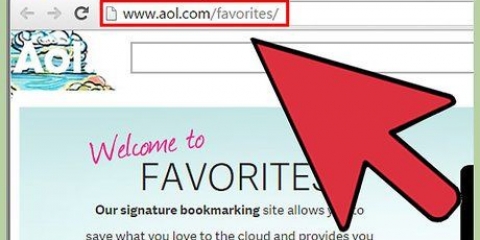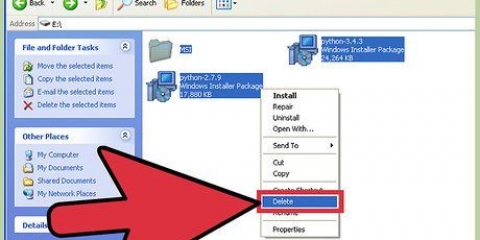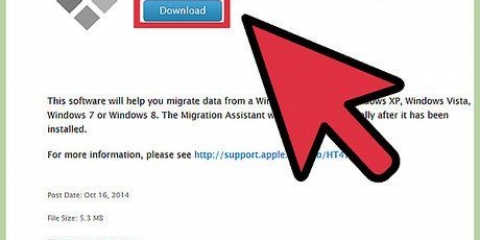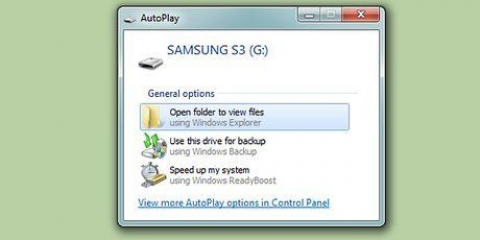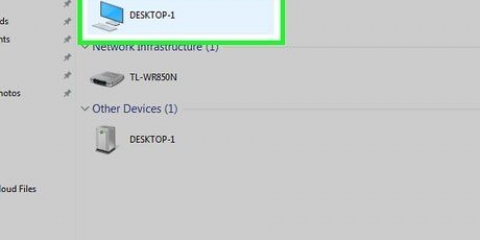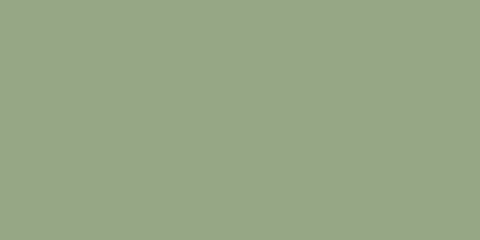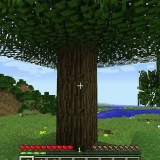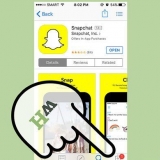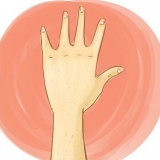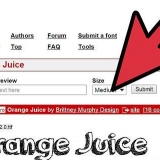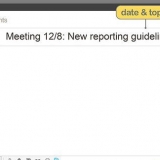luego mueva las aplicaciones de Windows con Steam Mover.
luego mueva las aplicaciones de Windows con Steam Mover.





Ir el sitio web oficial de Steam Mover. Desplácese hacia abajo y haga clic en el enlace debajo de `Descargar`. Guarde el archivo en su Descargas-carpeta. Abre el Descargas-carpeta y haga clic derecho en el archivo que acaba de descargar. haga clic en Desempacar todo. haga clic en desempacar. Esto crea una nueva carpeta llamada `SteamMover_v0_1` en `Descargas`.









Mover programas de una unidad a otra
Contenido
Este tutorial le mostrará cómo mover una aplicación de Windows o macOS a otro disco duro en la misma computadora.
Pasos
Método 1 de 3: mover aplicaciones de Windows en la configuración de la aplicación
 luego mueva las aplicaciones de Windows con Steam Mover.
luego mueva las aplicaciones de Windows con Steam Mover.
2. Haga clic en Configuración
. Esto debería estar en la parte inferior del menú.
3. haga clic enaplicaciones. Esto abrirá una lista de aplicaciones instaladas.

5. haga clic enMuevete. Aparece una lista de ubicaciones.
No todas las aplicaciones tendrán esta opción. Si no ve este botón, entonces no puede usar este método para la aplicación seleccionada.

6. Seleccione una ubicación en la nueva unidad. Abra la nueva unidad y luego seleccione una carpeta.

1. Crear un punto de restauración del sistema. Mover aplicaciones entre discos duros usando una aplicación de terceros como Steam Mover puede causar problemas con ciertas aplicaciones. Es crucial que guardes el estado actual de tus aplicaciones en caso de que algo salga mal. Lea los métodos instructivos para aprender cómo crear un punto de restauración antes de continuar.

2. Descargar Steam Mover. Esta aplicación se diseñó originalmente para juegos de Steam, pero también se puede usar para mover la mayoría de las otras aplicaciones. Puedes descargarlo de la siguiente manera:

4. haga clic en⋯ en "Carpeta común de aplicaciones de Steam.Aparece una lista de ubicaciones.

5. Seleccione la carpeta donde está instalada la aplicación. Suele ser "C:Archivos de programa" o "C:Archivos de programa (x86)."

7. Haga clic en la aplicación que desea mover para seleccionarla.

8. haga clic en⋯ en "Carpeta alternativa". Encontrarás esta opción en la esquina superior derecha de la ventana.

10. haga clic enOK. Ahora que las rutas de ubicación originales y nuevas están configuradas, puede mover la aplicación.

11. Haga clic en la flecha azul y blanca. Está a la derecha del nombre del archivo. Esto moverá la aplicación seleccionada a la nueva ubicación.
Si tiene accesos directos a la aplicación en el escritorio, es posible que deba cambiar la ruta al archivo. Para hacer esto, haga clic derecho en el acceso directo, haga clic en Propiedades, cambie la ruta "Objetivo" de la ubicación anterior a la de la nueva ubicación, luego haga clic en OK.
Método 3 de 3: Mueva las aplicaciones de Mac a otra unidad

2. Hacer clicPrograma"s. Aparecerá una lista de aplicaciones en tu Mac.

4. imprenta⌘ Comando+C. Esto copiará la aplicación seleccionada.

5. Abra el disco duro al que desea mover la aplicación. Debería ver su nombre en el grupo "Dispositivos" en la columna izquierda en Finder.

7. Eliminar la(s) aplicación(es) de su ubicación original. Ahora que las aplicaciones se han movido, puede eliminarlas de forma segura de la unidad original. Para ello, vuelve a la carpeta Programas, haga clic derecho en una aplicación y luego haga clic en Mover a la papelera.
">"> Artículos sobre el tema. "Mover programas de una unidad a otra"
Оцените, пожалуйста статью
Popular