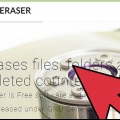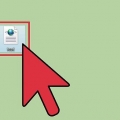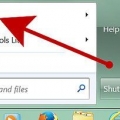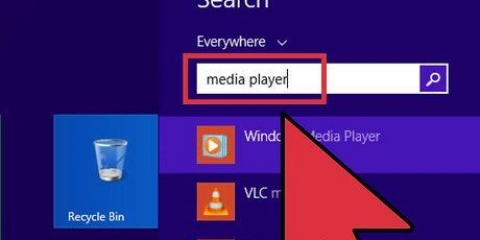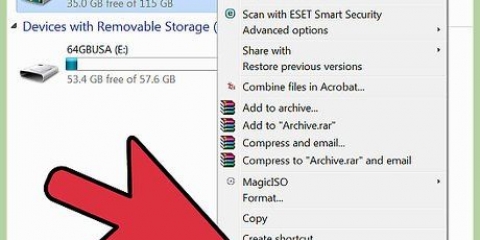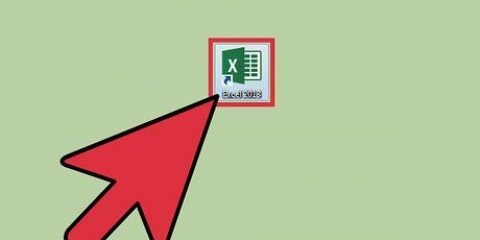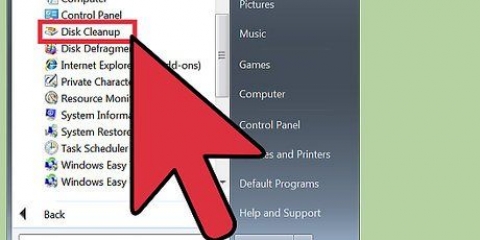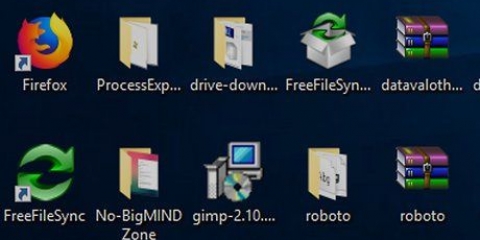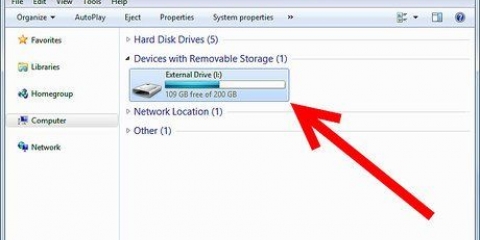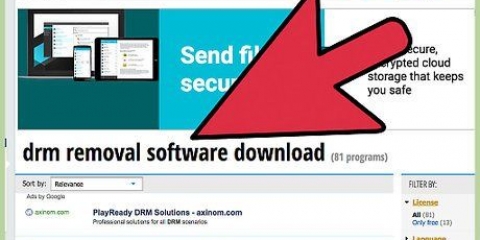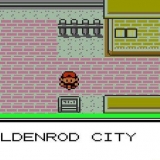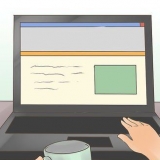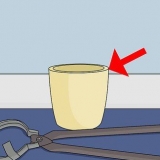Hay ciertos archivos que solo se pueden ver en Windows, como .archivos exe: no funcionan en una Mac. No se pueden copiar programas, solo documentos y datos.
Mover archivos de una pc a una mac
Contenido
Si desea una computadora nueva y decide pasar de una PC a una Mac, o si tiene ambos sistemas en su red doméstica o en el trabajo, es posible que se pregunte cómo transferir archivos de la PC a la computadora mac. Siga esta guía para conocer varios métodos fáciles de transferir sus datos.
Pasos
Método 1 de 5: usar el Asistente de migración de Windows

1. Descargue el Asistente de migración de Windows a su PC con Windows. Se ejecuta tanto en una computadora con Windows como en una Mac, este programa mueve archivos y configuraciones a la Mac. Durante este proceso, se crea un nuevo usuario en la computadora Mac y toda la información se transfiere al nuevo usuario.
- De todos los métodos discutidos aquí, este es el único que también transfiere datos personales, como marcadores, datos de calendario, contactos y preferencias.
- El Asistente ya está instalado en la Mac.
- El programa se puede descargar directamente desde el sitio web de Apple. Una vez descargado, ejecuta el programa para instalarlo. Después de la instalación, el Asistente de migración se abrirá automáticamente.

2. Deshabilitar otros programas. Para asegurarse de que la transferencia se produzca sin interrupción, deshabilite cualquier software antivirus y de firewall en la PC.

3. Saber cuál es la contraseña de administrador. Según lo que desee transferir y hacia dónde, necesitará las credenciales de administrador tanto para la PC como para la Mac.

4. conectar las computadoras. Para que funcione el Asistente de migración de Windows, ambas computadoras deben estar en la misma red. La forma más estable de hacer esto es conectar ambas computadoras directamente entre sí con un cable Ethernet CAT6. Ambas computadoras también se pueden conectar a una red doméstica a través de un enrutador. También puede conectarse de forma inalámbrica, pero esto no se recomienda debido a la gran cantidad de datos que se pueden enviar y la posibilidad de que se corte la conexión.

5. Ejecute el Asistente de migración. Una vez que haya abierto el Asistente en Windows, haga clic en Continuar para comenzar a buscar la Mac. En la Mac, abra el Asistente de migración en la carpeta Utilidades. Abra el Finder y haga clic en Ir, luego en Utilidades. Haga doble clic en el Asistente de migración.
Seleccione "Desde una Mac, PC, copia de seguridad de Time Machine o disco de inicio" y haga clic en Continuar. Después de ingresar la contraseña de administrador, seleccione `Desde una PC con Windows` y haga clic en Continuar.

6. Cerrar otros programas. El Asistente en la Mac le pide permiso para cerrar otras aplicaciones en ejecución. El asistente no funcionará correctamente si se están ejecutando otros programas.

7. Seleccione su PC. En el Asistente de Mac, seleccione su PC de la lista y espere a que aparezca el código de acceso. Deberías ver el mismo código tanto en tu Mac como en tu PC. Una vez que esté seguro de que muestran el mismo código, haga clic en Continuar en el Asistente de PC para continuar.

8. Seleccione los datos que desea mover. Después de que su Mac haya escaneado su PC en busca de datos, aparecerá una lista de los datos que se pueden mover. Puede seleccionar y deseleccionar los datos que desea transferir. Cuando esté satisfecho, haga clic en Continuar en la Mac. Comenzará el movimiento y aparecerá una barra de progreso.

9. Inicie sesión en su nueva cuenta. Cuando se complete la transferencia, puede iniciar sesión en la cuenta recién creada y ajustar la configuración. Se le pedirá que ingrese una nueva contraseña cuando inicie sesión en la nueva cuenta por primera vez.
Método 2 de 5: compartir carpetas a través de una conexión directa

1. Indica qué carpetas quieres compartir. Busque las carpetas que desea mover a la Mac. Una vez que haya encontrado uno, haga clic derecho sobre él y seleccione Propiedades en el menú. En la ventana Propiedades, haga clic en la pestaña Compartir.

2. Haga clic en Uso compartido avanzado para abrir esa ventana. Marque la casilla `Compartir carpeta`. Puede cambiar el nombre de la carpeta para que aparezca de manera diferente cuando se abre en Mac.

3. Conectar las computadoras juntas. Conecte la PC y la Mac con un cable Ethernet CAT6. Asegúrese de conectar el cable al puerto Ethernet.

4. Encuentre la dirección IP de su PC. Presione las teclas Windows+R para abrir el cuadro de diálogo Ejecutar. Ingrese `cmd` en el campo y presione Entrar. Esto abrirá el símbolo del sistema. Escriba `ipconfig` y presione Entrar para mostrar la información de red de su PC. Busque la dirección IP o la dirección IPv4; son cuatro conjuntos de números, separados por un punto. Por ejemplo: 192.168.1.5

5.Abra la conexión del servidor en la Mac. Abra Finder y haga clic en `Ir` en la barra de menú. Seleccione Conectar al servidor. Se abrirá un cuadro de diálogo, donde puede ingresar una dirección de servidor. Escriba en este campo: `smb://` seguido de la dirección IP de la PC. Según el ejemplo anterior, la entrada: `smb://192.168.1.5`. Presiona `Conectar`.

6. Ingrese sus datos de inicio de sesión. Necesitas el nombre de usuario y la contraseña de tu PC para conectarte. El servidor aparecerá en el escritorio y podrá buscar y copiar archivos compartidos.
Método 3 de 5: usar un disco duro externo

1. Formatear el disco duro. Hay dos tipos principales de sistemas de archivos para unidades externas que puede usar tanto con una Mac como con una PC. NTFS es el sistema de archivos predeterminado para Windows. FAT32 es el sistema de archivos que funciona en todos los sistemas operativos.
- Las unidades NTFS pueden ser leídas por una Mac, pero no sobrescritas. Esto significa que los datos se pueden copiar desde una unidad NTFS a una Mac, pero los datos no se pueden escribir en una unidad NTFS desde una Mac. FAT32 admite lectura y escritura tanto en Mac como en PC.

2. FAT32 tiene un límite de datos de 4 GB. Esto significa que si desea transferir archivos más grandes desde una PC, debe usar NTFS. Esto asegura que su Mac solo pueda leer la unidad, pero aún puede usar esa unidad para mover archivos de la PC a una Mac.

3. Conecte la unidad a la PC. Una vez que la unidad está conectada, puede copiar los archivos y carpetas en ella. Espere a que los archivos terminen de copiarse y luego desmonte la unidad nuevamente.

4. Conecte la unidad a la Mac. Una vez que la unidad está conectada, puede extraer los archivos y carpetas de ella. Espere a que los archivos terminen de copiarse y luego desmonte la unidad nuevamente.
Método 4 de 5: grabar CD o DVD

1. Asegúrese de tener el hardware adecuado. Para grabar un CD o DVD, necesita una unidad que pueda hacerlo. La mayoría de las unidades actuales tienen esta capacidad. Además del hardware, también necesita un software adecuado. Windows Vista y versiones posteriores vienen con software de grabación integrado en el sistema operativo. Windows XP puede grabar CD pero no DVD; necesitas software de terceros para eso.

2. Insertar un disco en blanco. La ventana de reproducción automática ahora debería abrirse, dándole la opción de agregar archivos al disco para grabar. Si AutoPlay no se inicia, abra Computadora y luego la unidad de disco. Aquí es donde puede arrastrar y soltar archivos y presionar el botón Grabar cuando haya terminado.
Los CD pueden contener aproximadamente 750 MB y los DVD aproximadamente 4,7 GB.

3. Espere a que termine el proceso de grabación. Según la cantidad de datos que desee grabar y la velocidad de su disco, esto puede demorar varios minutos.

4. Inserte la unidad en su Mac. La unidad aparecerá en el Escritorio para que pueda abrirla y copiar archivos a su computadora.
Método 5 de 5: enviar archivos por correo electrónico

1. Decide si los archivos son lo suficientemente pequeños. Si solo tiene que mover unos pocos archivos, el correo electrónico es la solución más fácil. Muchos proveedores de correo electrónico limitan el tamaño de los archivos adjuntos a 25 MB o menos.

2. Abra su correo electrónico en su PC. Cree un nuevo correo electrónico con usted mismo como destinatario. Adjuntarle archivos. Cuando haya terminado de agregar archivos, puede enviar el correo electrónico.
Dependiendo de cómo funcione su servicio de correo electrónico y del tamaño de los archivos, el correo electrónico puede tardar unos minutos en llegar.

3. Abre tu correo electrónico en tu Mac. Abre el correo electrónico que te enviaste. Descargue los archivos adjuntos a su Mac.
Consejos
Artículos de primera necesidad
- PC con Windows
- Mac
- Cable de ethernet
Artículos sobre el tema. "Mover archivos de una pc a una mac"
Оцените, пожалуйста статью
Similar
Popular