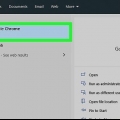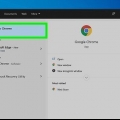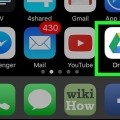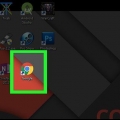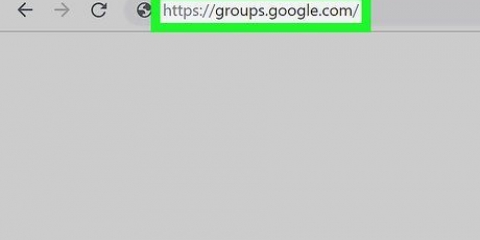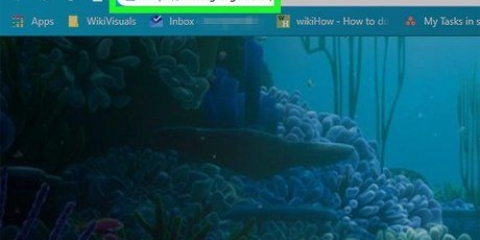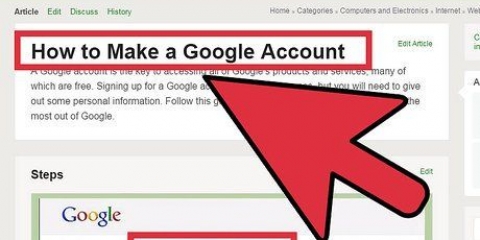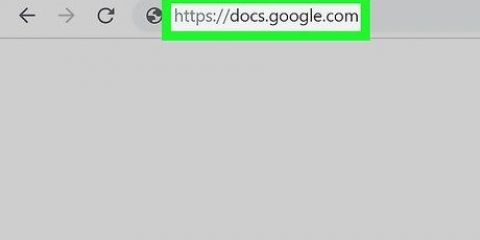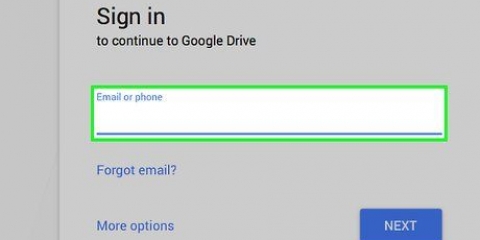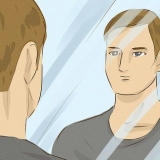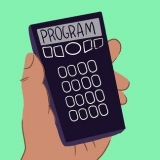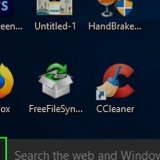5. Acepte o rechace la ayuda que se le ofrece en una ventana emergente. Hacer clic en el botón gris `Necesito ayuda` lo guiará paso a paso a través del proceso, mientras que puede hacerlo de forma independiente si hace clic en el botón `Lo tengo`. 6. Haga clic en `Comenzar` en la ventana emergente. Necesita acceso al dominio de la escuela porque Google Classroom quiere verificar esta información. Así que asegúrese de tener esta información a mano. 7. Haga clic en el icono del carrito de compras en la parte superior derecha de la pantalla. Después de recibir una notificación de que se agregó Google Workspace for Education a su carrito, puede comenzar a configurar su cuenta de Google Classroom. 8. Haga clic en el botón azul `Instalar herramientas`. Lo encontrará en la parte inferior derecha, directamente debajo del encabezado `Total `0,00 €` de su pedido. 









Si no puede iniciar sesión en Chrome con las credenciales de su escuela, elimine el historial de su computadora al Control manteniendo presionado y presionando eh , luego seleccione la opción `Borrar historial` en la parte superior de la página y luego nuevamente en la ventana emergente. Si hace clic en las tres líneas horizontales apiladas, en la parte superior de la ventana, verá una serie de categorías: Google Classroom es completamente gratis! Configura una foto de perfil en Google Classroom y cámbiala cuando quieras.
Inscríbete en google classroom
Contenido
Como estudiante o maestro, inicie sesión en Google Classroom ingresando la información de su cuenta en la aplicación Google Classroom. Para hacer esto, su escuela o institución debe estar registrada con una cuenta de `Google Workspace for Education`. También asegúrese de haber iniciado sesión en Google Chrome con la dirección de correo electrónico que recibió de su escuela.
Pasos
Método 1 de 2: Inscribirse en Google Classroom

1. Abre unpágina en blanco en Google Chrome. Si aún no tienes Google Chrome en tu computadora, puedes descargarlo gratis desde cualquier otro navegador.

2. Haga clic en el icono `Personas` en la parte superior derecha de la ventana. Esto se puede encontrar a la izquierda del botón de minimizar y parece un ícono de persona.
Si alguien ya inició sesión en Chrome, verá su nombre allí.

3. Seleccione la opción `Iniciar sesión en Chrome`.Aquí se le pedirá que ingrese la información correcta de la cuenta de Chrome.
Si otra persona ha iniciado sesión en Chrome, haga clic en "Otra persona" en su lugar.

4. Ingrese el correo electrónico de su escuela y luego haga clic en `Siguiente`. Tenga en cuenta que esta no puede ser su dirección de correo electrónico personal, sino solo la dirección de correo electrónico que la escuela le ha proporcionado.
La dirección de correo electrónico de tu escuela probablemente se parece a "[email protected]`.

5. Ingresa tu contraseña. Recuerda introducir la contraseña asociada a esta cuenta.

6. Haga clic en `Iniciar sesión` para iniciar sesión en Chrome con su cuenta escolar. Luego vuelves a la página en blanco con la que comenzaste.

7. Navegar a laAplicación de aula de Google. Haga clic en el enlace con la dirección de correo electrónico de la escuela para iniciar sesión en Google Classroom.
También puede hacer clic en el menú `Aplicaciones` en la parte superior izquierda en una nueva pestaña y luego hacer clic en `Tienda web` en la parte inferior de la página. Luego haga clic en `Google Classroom` e instale la aplicación en su dispositivo.

8. Desplácese hacia abajo y luego haga clic en el botón `Estudiante` o `Profesor`. Los maestros ahora son dirigidos a una página para configurar su clase mientras que a los estudiantes se les pide su código de clase a través de un cuadro de entrada.

9. Introduce tu código de clase si eres estudiante. Debería haber recibido este código de su maestro antes del comienzo de sus lecciones.

10. Haga clic en `Unirse` para unirse a la clase. Ahora se inscribió correctamente e inició sesión en Google Classroom.
Método 2 de 2: Iniciar sesión en Google Workspace for Education

1. Abre unpágina en blanco en Google Chrome. A continuación, debe registrar el dominio de su escuela (la información del sitio web) con Google Workspace for Education. Para utilizar este programa de herramientas y apps gratuitas para profesores, primero debes registrarte.

2. Navegar al sitio web de Espacio de trabajo de Google para la educación. Google Workspace for Education le permite usar una variedad de aplicaciones, incluido Google Classroom, que usted, como maestro, puede usar de forma totalmente gratuita.

3. Haga clic en "Ir a Google Workspace for Education" en la parte inferior de la página. Este es un gran botón azul en el medio de la pantalla. Al hacer clic en esto, llegará a la página donde puede crear una cuenta.

4. Haga clic en el botón azul "Comenzar gratis", que está justo al lado de "Comparar versiones".

9. Ingrese la información de su escuela en los campos requeridos. Esto incluye su propio nombre, el nombre de su escuela, la dirección de la institución y alguna otra información.

10. Presione siguiente para continuar. Esto te llevará a la página del dominio.

11. Ingrese el dominio oficial de la escuela. Si no tiene esta información, comuníquese con el equipo de TI.

12. Presione siguiente para continuar. Ahora llega a la página donde puede configurar la página de administración.

13. Complete la información solicitada. Aquí ingresa la dirección de correo electrónico y la contraseña del administrador (administrador). Ahora eres el que administra Google Classroom para la escuela.

14. Haga clic en `Aceptar y registrarse`. Por favor lea los términos y condiciones antes de hacer esto. Después de esto, su cuenta ha sido creada.

15. Ve a laConsola de administración. Aquí debe demostrar que el sitio web y el servicio de correo que ha especificado pertenecen a una institución educativa.

dieciséis. Haga clic en `Agregar cuenta`. Ahora ingrese la dirección de correo electrónico que acaba de ingresar como su dirección de correo electrónico de `administrador`.

17. Introduzca la contraseña asociada a su cuenta y haga clic en `Iniciar sesión`.Ahora llegas a la `Consola del administrador`. Desde aquí puedes completar el proceso de verificación para demostrar que el dominio de tu escuela pertenece a una organización sin fines de lucro.

18. Haga clic en el botón `Verificar dominio` para iniciar el proceso. Es posible que Google tarde una o dos semanas en completar el proceso y otorgarle la aprobación.
Consejos
- `Clases`. Aquí puedes ver todas tus clases con enlaces directos a ellas.
- `Calendario`. Aquí puedes ver tu agenda con clases y citas
- `Trabajo escolar`. Aquí encontrará todas las tareas asignadas y enviadas.
- `Ajustes`. Aquí puede cambiar la configuración, como la contraseña, la seguridad y el corrector ortográfico.
Advertencias
- Nunca le des tu contraseña e información de cuenta a nadie que no sea tu maestro o el administrador.
Artículos sobre el tema. "Inscríbete en google classroom"
Оцените, пожалуйста статью
Similar
Popular