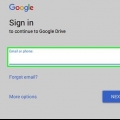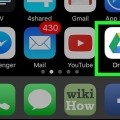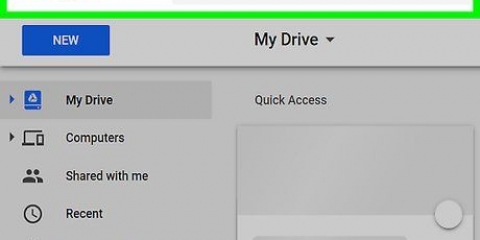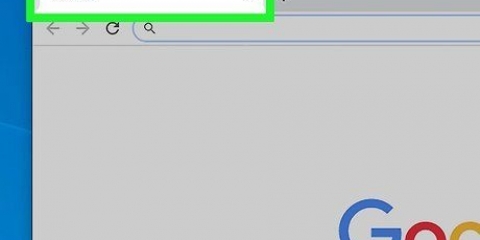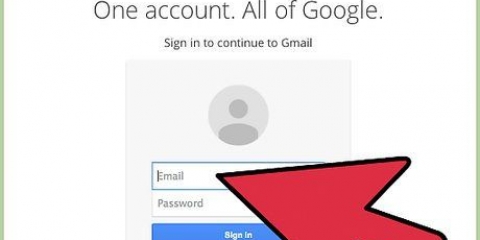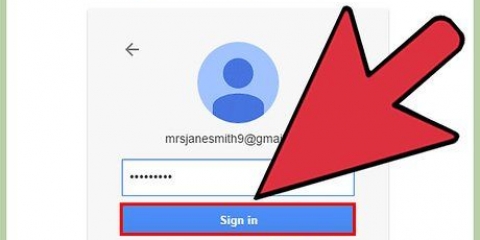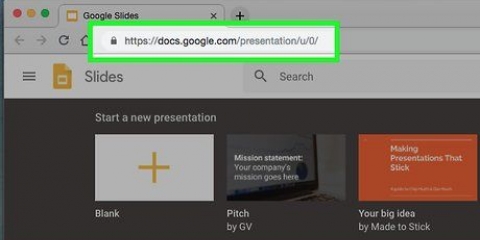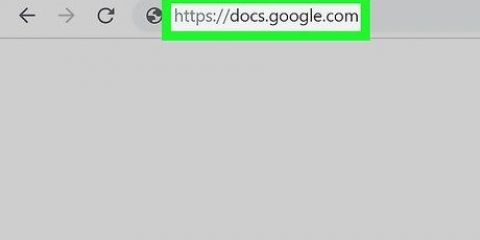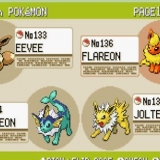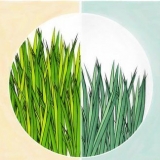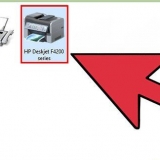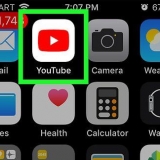Los principales son sus correos electrónicos personales entre personas. Social son correos electrónicos de servicios de redes sociales como Facebook y Twitter. Los anuncios son correos electrónicos que recibe de marketing para los que se ha registrado.




Haga clic en el botón Filtros para crear una regla que ordenará el correo entrante en las etiquetas que ha creado. clic en el enlace "Crear nuevo filtro" para establecer una nueva regla. 
"CC" enviará una copia a otro destinatario. "CCO" enviará una copia a otro destinatario sin que los otros destinatarios lo sepan. Si tiene varias cuentas vinculadas a su cuenta de Gmail, puede elegir desde cuál enviar el mensaje haciendo clic en la flecha junto a su dirección en el campo "Por". Puede cambiar el formato de su texto haciendo clic en el botón "a" al lado del botón enviar. Aparecerá un pequeño menú donde puede cambiar la fuente, el tamaño y el color, y crear listas y sangrías. Puede adjuntar un archivo haciendo clic en el icono del clip. Se abrirá una ventana donde puede buscar en su computadora un archivo para adjuntar. Hay un límite de tamaño de 25 MB para archivos adjuntos. Puede enviar dinero con Google Wallet al pasar el cursor sobre el signo "+" y hacer clic en el ícono $. Google te pedirá que verifiques tu identidad si aún no lo has hecho. Puede insertar imágenes y documentos de Google Drive en su correo electrónico al pasar el mouse sobre el signo +. 
Puede agregar más funciones haciendo clic en el botón "Vincular más aplicaciones" haciendo clic en la parte inferior de la lista. Puede buscar complementos de Google y de otros desarrolladores.
Las opciones de la barra de herramientas cambiarán según el tipo de archivo que esté creando. Todos los cambios se guardan automáticamente mientras trabaja.


Todos los tipos de archivos se pueden cargar en Google Drive. Ciertos archivos, como los documentos de Word, se pueden convertir en documentos de Google haciendo clic en el menú Configuración en la ventana Cargar. Sus documentos cargados se agregarán a su lista de Google Drive. Puede descargar el programa Google Drive para su computadora, que le permite crear una carpeta compartida que se sincroniza automáticamente con Drive. presiona el botón "Conecte Drive a su computadora de escritorio" para descargarlo. Todas las cuentas gratuitas de Google Drive tienen 15 GB de almacenamiento (compartido en todos sus servicios de Google). Si se queda sin espacio, elimine archivos basura y correos electrónicos, o compre más almacenamiento de Google por una tarifa mensual.

Trate de usar palabras que usarán los sitios web que está buscando. Por ejemplo, si le duele un diente, mire hacia arriba "dolor de muelas" en vez de "me duele el diente". Esto conducirá a sitios web más informativos. Si necesita un resultado exacto para su búsqueda, ponga comillas alrededor. Por ejemplo, Google solo buscará la palabra o frase exacta entre comillas. Omitir una palabra de una consulta de búsqueda con un guión. Coloque el guión antes de la palabra que desea omitir. Cómo eliminar los resultados de búsqueda no deseados. Ingrese los cálculos para ver el resultado como el primer resultado. Esto abrirá la calculadora de Google, que puede usar para ingresar nuevas sumas. Introduce las unidades que quieras convertir para que Google lo haga. Por ejemplo, ingrese 1 onza en gramos entonces la conversión se mostrará para los resultados de búsqueda. La mayoría de los signos de puntuación se ignoran durante una búsqueda en Google. 
Web muestra sitios web. Esta es la pestaña predeterminada. Imágenes muestra una lista de imágenes que coinciden con su búsqueda. Si el resultado de su búsqueda coincide con muchas imágenes, la más popular se mostrará como resultado de búsqueda en la pestaña Web. Mapas muestra el resultado de su búsqueda en un mapa. Por lo general, cuando ingresa una ubicación como consulta de búsqueda, aparecerá un mapa en la pestaña Web. La pestaña Compras muestra los productos disponibles en su área o en línea relacionados con su búsqueda. Blogs muestra publicaciones de blog relacionadas con su búsqueda. Puede hacer clic en la pestaña Más para buscar otros servicios de Google, como videos, noticias y más.
En la sección "Encuentra páginas con...", puede especificar exactamente cómo desea que Google busque sus términos. Esto también se puede hacer a través del cuadro de búsqueda normal, las instrucciones están al lado. En la sección "Luego refine sus resultados de búsqueda por...", ¿Puedes agregar filtros que oculten resultados que no son relevantes para ti?. Puede configurar su idioma preferido, región, fecha de actualización, sitio específico y más. Por ejemplo, puede buscar solo videos de YouTube en francés subidos ese año. 
Puede elegir filtrar resultados explícitos, mostrar resultados a medida que escribe, ajustar la cantidad de resultados de búsqueda por página y más. Esta configuración no se guardará cuando salga de Google, a menos que haya iniciado sesión con su cuenta de Google. 


Puede acercar y alejar arrastrando el control deslizante o girando la rueda del mouse hacia arriba y hacia abajo. También puede hacer zoom con los botones + y - del teclado. Haga clic y arrastre el mapa para moverlo, o use las teclas de flecha. También puede hacer clic en las flechas en la parte superior para moverse por el mapa.

El tiempo de viaje estimado, ajustado al tráfico actual, se mostrará junto a cada ruta sugerida. Puede ajustar su ruta haciendo clic y arrastrando partes de ella. La ruta se recalculará, lo más cerca posible del nuevo punto. También puede hacer clic derecho en cualquier parte del mapa y "Direcciones a este punto" seleccione para entrar en la interfaz de navegación. 





Google Académico proporciona resultados más precisos basados en la investigación. Si tiene McAfee Site Advisor instalado en su computadora, verá una marca de verificación verde, una amarilla "!" o una X roja junto al resultado de la búsqueda. Asegúrate de hacer clic en un resultado de búsqueda que tenga una marca verde al lado. Trate de usar la forma más simple posible de la palabra. Por ejemplo, use Embarcacion en vez de buques. Uso cafe piet en vez de cafe de piet. Para búsquedas más rápidas en Google, puede instalar la Barra de herramientas de Google, que está disponible para Internet Explorer. usted puede él aquí encontrar. Haga clic en Búsqueda Avanzada a veces dará mejores resultados. Google también te permite buscar imágenes y resultados de audio/video, a través del mismo cuadro. En lugar de usar el motor de búsqueda de Google nuevamente, haga clic en la pestaña del tipo de medio que desea.
Usando google
Contenido
Google puede ser sinónimo de búsqueda web, pero los servicios que ofrecen son mucho más amplios que la simple búsqueda. Desde el correo electrónico hasta la creación de documentos, los calendarios y la música, los productos de Google se pueden usar para casi todos los aspectos de la vida en línea. Siga esta guía no solo para obtener los resultados de búsqueda más relevantes, sino también para aprovechar al máximo todos los demás productos que ofrece Google.
Pasos
Parte 1 de 5: enviar y recibir correos electrónicos con Gmail

1. Inicia sesión con tu cuenta de Google. Puede llegar a la página de inicio de Gmail desde la barra de menú en la parte superior del motor de búsqueda de Google. Debe iniciar sesión en su cuenta de Google para acceder a su bandeja de entrada de Gmail.

2. Explora tus correos electrónicos. Su bandeja de entrada se ordena automáticamente en pestañas. Las pestañas predeterminadas son Primaria, Social y Publicidad. Puede agregar pestañas de Actualizaciones y Foros para ordenar aún más su correo electrónico.

3. Ver conversaciones de correo electrónico. Las respuestas a un correo electrónico se agrupan en una sola conversación. La respuesta más reciente se muestra primero y los correos electrónicos anteriores en la conversación se pueden expandir con el ícono Expandir.

4. Archivar mensajes antiguos. Puede enviar mensajes antiguos al archivo para conservarlos, pero asegúrese de que no se queden en su bandeja de entrada. El correo archivado se puede encontrar en la etiqueta "Todos los mensajes" en el menú de la izquierda.
Cuando alguien responde a un correo archivado, la conversación vuelve a tu bandeja de entrada.

5. Eliminar el correo electrónico que no necesita. Si bien Google ofrece una gran cantidad de almacenamiento gratuito, es posible que desee eliminar mensajes para hacer algo de espacio. Seleccione los mensajes que desea eliminar y haga clic en el icono Eliminar. Estos correos electrónicos se eliminarán de forma permanente después de 30 días.

6. Destacar correos electrónicos importantes. Puede agregar una estrella a los correos electrónicos que desea recordar para más adelante. Esto marcará el correo electrónico con un ícono de estrella, y puede usar el menú de la izquierda para buscar solo sus correos electrónicos destacados. Use esto para marcar los correos electrónicos a los que necesita responder más tarde, o los correos electrónicos que desea poder encontrar rápidamente más tarde.
Puede agregar más íconos haciendo clic en Configuración en el menú Configuración. En la pestaña General, busque la sección Estrellas. Arrastre los iconos que desea agregar a "En uso". Una vez agregado, haga clic en el ícono de estrella en un correo electrónico varias veces para navegar a través de los íconos disponibles.

7. Use etiquetas para ordenar su correo electrónico. En el menú Configuración, haga clic en la pestaña Etiquetas. Aquí puede navegar por las etiquetas existentes, que se muestran en el menú de la izquierda de Gmail. presiona el botón "Crear nueva etiqueta" para crear una nueva etiqueta.
Puede establecer un filtro basado en el remitente del correo electrónico, el destinatario, las palabras en el asunto y las palabras en el texto. Cuando haya configurado su filtro, haga clic en "Crear filtro con esta búsqueda".
Aplicar una regla al filtro. Cuando haya configurado el filtro, marque la casilla "Para aplicar la etiqueta:" y seleccione la etiqueta que desee. Si quieres que vaya directamente a la etiqueta y no aparezca en tu bandeja de entrada, marca la casilla "Saltar bandeja de entrada (Archivo)" en.

8. Redactar un correo electrónico. Para escribir un correo electrónico, haga clic en el botón Redactar en la parte superior del menú de la izquierda. la ventana "Nuevo mensaje" será abierto. Ingrese la dirección en el campo "Sobre". Si ha guardado a la persona como contacto, puede escribir su nombre y seleccionar en el menú que aparece.
Parte 2 de 5: Crear y compartir archivos con Google Drive

1. Abre Google Drive. Puede acceder desde la barra de menú en la parte superior, arriba de los sitios de Google. Google Drive es el reemplazo de Google Docs, pero tiene muchas funciones en común. Puede crear, editar y compartir documentos y guardar archivos desde su computadora para poder acceder a ellos en cualquier lugar.
- Necesitas iniciar sesión con tu cuenta de Google. Google Drive es gratis con todas las cuentas de Google.
2. Crear un nuevo documento. Haga clic en el botón rojo Crear para iniciar un nuevo documento. Aparecerá una lista, donde puede elegir entre un documento, una presentación, una hoja de cálculo o un dibujo.

3. Edita tu nuevo documento. Una vez que haya elegido su formato de archivo, puede comenzar a editar su documento. Haga clic en el título en la parte superior para cambiarlo. Use la barra de herramientas para ajustar el formato.

4. Descarga el documento. Para descargar su documento a su computadora, haga clic en Archivo y seleccione "Descargar como". Tienes una opción de formatos de archivo. Elige el que coincida con los programas que utilizas.

5. Comparte el documento. Puede compartir el documento con otros usuarios de Google Drive haciendo clic en Archivo y "Partes..." para seleccionar. El "Compartiendo ajustes" será abierto. Aquí puede agregar personas a la lista de editores y vincular el documento con servicios populares como Facebook y Twitter.

6. Sube archivos desde tu computadora. Puede cargar archivos desde su computadora a Google Drive como copia de seguridad. Haga clic en el botón rojo Cargar junto al botón Crear. Puede cargar archivos individuales o carpetas completas.

7. Crea carpetas para ordenar tus archivos. presiona el botón "Nuevo mapa" en la parte superior de Google Drive para crear su propia carpeta. Luego puede arrastrar y soltar archivos en la carpeta para que su interfaz de Drive se vea más ordenada.
Parte 3 de 5: busca en la Web con Google

1. Vaya a la página de inicio de Google e ingrese su consulta de búsqueda. Formatear su búsqueda de diferentes maneras afectará los resultados que obtenga. Trate de mantener sus términos de búsqueda simples para obtener los mejores resultados. Busque usando las palabras importantes y omita la pregunta. El botón "me siento afortunado" te envía directamente al primer resultado de búsqueda.
- Por ejemplo, si usted hornear galletas tipo, sin comillas, Google encontrará todas las páginas con la palabra "galletas" o la palabra "horneando" (pero las páginas con ambas palabras tendrán una clasificación más alta en los resultados). Si tu "hornear galletas" lo ingresa, Google solo buscará páginas que contengan esa frase exacta.

2. Ordena los resultados de tu búsqueda. Una vez que haya ingresado su consulta de búsqueda, puede filtrar los resultados haciendo clic en las pestañas en la parte superior de la lista de resultados.

3. Refina tu búsqueda. Puede agregar parámetros específicos a su búsqueda haciendo clic en "Búsqueda Avanzada" en el menú Opciones, arriba a la derecha.
4. Inicie sesión en su cuenta de Google. Haga clic en el botón rojo Iniciar sesión en la parte superior derecha para iniciar sesión con su cuenta de Google. Esto adaptará los resultados de búsqueda y le permitirá guardar su configuración de búsqueda. Si ve su nombre y foto en la parte superior derecha, ha iniciado sesión correctamente.
Su cuenta de Google es la misma para todos los productos de Google, incluidos Gmail, Drive, Maps, YouTube y más.

5. Establezca su configuración de búsqueda. Después de realizar una búsqueda, haga clic en el icono Opciones en la parte superior derecha de la página de resultados. Seleccione Configuración de búsqueda en el menú.
Parte 4 de 5: Encontrar tu camino con Google Maps

1. Abrir mapas de Google. Puede acceder a Maps desde la barra de menú en la parte superior de cualquier sitio de Google. De forma predeterminada, Maps debería abrirse con tu ubicación actual o cerca de ella.

2. Introduce una búsqueda. Puedes buscar empresas, lugares de interés, ciudades, direcciones, coordenadas y más. Google intentará proporcionar los resultados más relevantes, todos los cuales se mostrarán a la izquierda.

3. Navegar por el mapa. Usa tu mouse y teclado para moverte por el mapa.

4. Descubre lo que hay cerca. Haga clic derecho en cualquier parte del mapa y seleccione "Que hay aquí?" en el menú. Aparecerá una flecha en el mapa, y las empresas y ubicaciones cercanas se mostrarán a la izquierda.
clic en el enlace "Búsqueda cercana" para buscar otras ubicaciones en la flecha que colocaste.

5. Obtener las direcciones. Haga clic en un punto en el mapa para ver información al respecto. En la ventana Información, haga clic en el enlace Indicaciones para acceder a la interfaz de navegación. En el menú de la izquierda puede introducir su punto de partida y su forma de viajar. Cuando haces clic en el botón "Direcciones" obtendrá indicaciones paso a paso y la ruta se mostrará en el mapa.
Parte 5 de 5: aprovechar al máximo los servicios de Google

1. Escucha música con Google Play Music. Con Google Play Music puedes cargar archivos de música desde tu computadora y explorar la extensa biblioteca de música digital de Google.

2. Crea tu perfil de Google+. Google+ es el servicio de redes sociales de Google. Úselo para crear una presencia en línea, seguir tendencias y personas, y conectarse con sus amigos.

3. Organiza tu vida con Google Calendar. Use Calendario para sincronizar todas sus fechas importantes entre los servicios de Google. Puede compartir sus calendarios y eventos con otros, y crear múltiples calendarios para diferentes aspectos de su vida.

4. Use Google Scholar para encontrar información para trabajos escolares. Google Scholar proporciona resultados de búsqueda de revistas y artículos revisados por pares. Puede usarlo para trabajos de investigación y presentaciones.

5. Únase a algunos grupos de Google. Los Grupos de Google son colecciones de personas que comparten intereses similares. Use los Grupos para publicar y leer información que sea relevante para usted.

6. Lea las últimas noticias con Google News. Google News le permite crear una fuente de noticias personalizada con las publicaciones más recientes de todas las fuentes de noticias principales y secundarias.
Consejos
Advertencias
- Para filtrar imágenes, haga clic en el botón SafeSearch en la parte superior de los resultados.
- Asegúrese de revisar la información antes de hacer clic en un resultado de búsqueda. Use el sentido común al usar ciertos recursos.
Artículos sobre el tema. "Usando google"
Оцените, пожалуйста статью
Similar
Popular