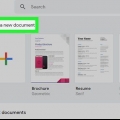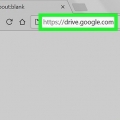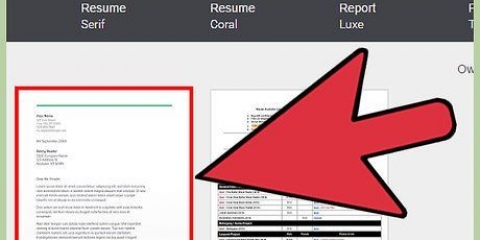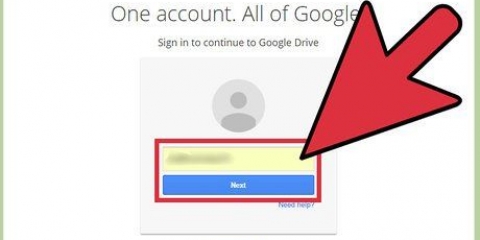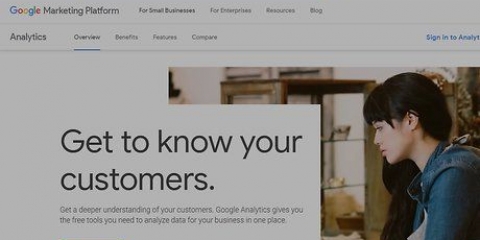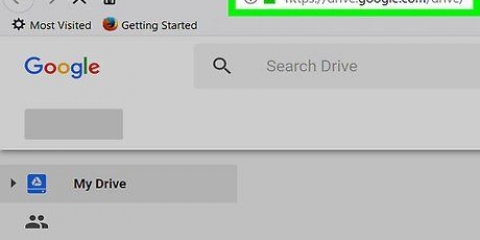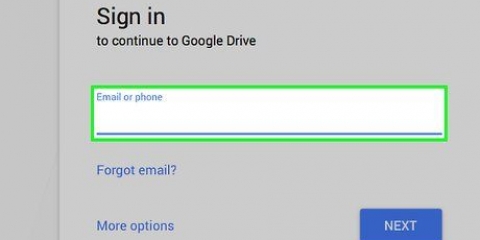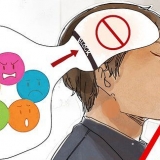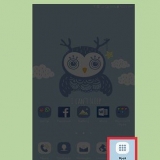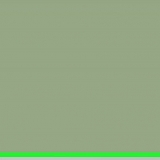Puede seleccionar y arrastrar archivos y carpetas para organizar Drive según sus necesidades específicas. Cuando selecciona uno o más archivos, aparecen botones para diferentes acciones en la barra superior. Encontrarás más acciones debajo del botón con los tres círculos pequeños uno debajo del otro. Haga clic en `NUEVO` y seleccione `carpeta` para crear una nueva carpeta en Drive. Puede crear subcarpetas en carpetas para organizar mejor sus archivos.


Carpeta: crea una nueva carpeta en `Mi unidad` para organizar archivos. Google Docs: cree un documento de procesamiento de texto en blanco. Puede ajustar la configuración del documento usando los menús y botones en la parte superior del documento. Puede exportar documentos en Microsoft Word, OpenOffice, PDF y más formatos. Hojas de cálculo de Google: crea una hoja de cálculo vacía. Estos documentos se pueden exportar en Microsoft Excel, OpenOffice, PDF, CSV y más formatos. Presentaciones de Google: este es el equivalente del programa PowerPoint de Microsoft. Estos documentos se pueden exportar en Microsoft PowerPoint, PDF, JPG y más formatos. Formularios de Google: cree un formulario que se pueda completar en línea. Los formularios se pueden exportar como archivos CSV. 




Haga clic en `Obtener enlace para compartir` en la esquina superior derecha de la ventana `Compartir con otros`. Proporcione este enlace a las personas con las que desea compartir el archivo. Cambie quién tiene acceso al documento haciendo clic en el enlace "Cambiar"...`. De forma predeterminada, el documento es privado y debe invitar a las personas antes de que puedan acceder a él. Puede cambiar esto para acceder a todos los que tengan el enlace o a `Público en la web`, en cuyo caso el documento estará disponible para todos en la web. Invite a personas a editar su documento ingresando su información de contacto en el campo `Invitar personas`. Las personas invitadas primero deben iniciar sesión en Google Drive para acceder al documento. Cambie los derechos de las personas invitadas haciendo clic en el enlace azul junto a su nombre. Puede optar por permitirles editar el documento o solo permitirles verlo.

Establecer la configuración de la impresora. Aquí puede especificar qué páginas desea imprimir y ajustar el diseño si es necesario. Haga clic en `Imprimir` para pasar a la siguiente pantalla. Ahora se abrirá la vista previa de impresión y podrá seleccionar su impresora haciendo clic en `Cambiar`. Esto es útil si desea acceder a su Google Cloud Print en casa mientras está en la escuela o en el trabajo.
Haga clic en una revisión en la lista para mostrar la versión en la ventana principal. Una vez que haya encontrado la revisión que desea restaurar, haga clic en el enlace azul "Restaurar esta revisión" debajo de la revisión en cuestión. 

Puedes seleccionar si quieres configurarlo automáticamente o si lo indicas en un momento. Los archivos no convertidos no se abrirán en Google Drive a menos que los convierta. De lo contrario, solo puede ver los archivos en un dispositivo que tenga instalado el programa correcto para el documento específico.
Con una cuenta gratuita de Google Drive tienes 15 GB de almacenamiento a tu disposición. Debes compartir este almacenamiento con tu cuenta de Gmail. Los documentos creados en Drive no cuentan para el almacenamiento total disponible para usted. Puede ver qué archivos están ocupando cuánto espacio al pasar el cursor sobre "xxx MB/GB usados" en la esquina inferior izquierda de la página de Drive. Los archivos cargados se pueden ver en la carpeta "Mi unidad". Luego puede colocar los archivos en cualquier lugar dentro de Drive.





Lea los consejos de seguridad de Google Drive para mantener su información segura. Ir: https://www.Google.nl/intl/nl/centro de seguridad/ Si carga archivos desde la aplicación en su dispositivo Android o iOS, se recomienda usar Wi-Fi, la velocidad suele ser mejor y los costos son más bajos. Puede usar Google Drive para hacer copias de seguridad de archivos importantes en su computadora.
Uso de google drive
Contenido
Cuando Google Drive apareció por primera vez, era solo un lugar para almacenar sus archivos en la nube para que pudiera acceder a ellos desde todos sus dispositivos. Desde entonces, Drive se ha hecho cargo de las funcionalidades de Google Docs y desde entonces se ha convertido en el lugar desde el cual se pueden crear y administrar todos los Google Docs. Incluso puede instalar aplicaciones en Drive para ampliar aún más su funcionalidad. Siga los pasos de este artículo para aprovechar al máximo Google Drive.
Pasos
Parte 1 de 4: Cómo acceder a Google Drive

1. Inicie sesión con su cuenta de Google en el sitio web de Google Drive. Si aún no tienes una cuenta de Google, puedes crea uno gratis. Con Google Drive puedes almacenar archivos en la nube, además puedes crear documentos y formularios con la interfaz web de Google Drive.

2. Agregar archivos a Google Drive. Hay dos formas de agregar archivos a su Google Drive. O crea un documento de Google Drive o carga archivos desde su computadora. Para crear un nuevo archivo, haga clic en el botón rojo `NUEVO` en la columna izquierda. Luego elija qué tipo de documento desea crear, consulte la siguiente sección para obtener más información al respecto.

3. Cambia la forma en que se muestran tus archivos. sus archivos se pueden mostrar como iconos (vista de cuadrícula) o como una lista (vista de lista). En la vista de lista, puede ver inmediatamente cuándo se modificó un archivo por última vez y quién es el propietario. La vista de cuadrícula muestra un archivo como una vista previa de la primera página del archivo. Puede cambiar el modo de visualización haciendo clic en los botones junto al ícono de ajustes en la esquina superior derecha de la página.

4. Use la barra lateral de la izquierda para buscar sus archivos. Mi unidad es donde se almacenan todos los archivos y carpetas cargados. "Compartido conmigo" son documentos y archivos compartidos con usted por otros usuarios de Drive. Los archivos `Destacados` son archivos que ha marcado como importantes, y en `Recientes` encontrará los archivos que editó más recientemente.

5. Buscar archivos. Puede buscar documentos y carpetas en Google Drive usando la barra de búsqueda en la parte superior de la página. Google Drive busca títulos, contenido y propietarios. Si se encuentra un archivo con el término de búsqueda exacto en el título, este archivo aparecerá debajo de la barra de búsqueda como una sugerencia mientras escribe.

6. Descarga la aplicación para tu dispositivo móvil. Puede instalar la aplicación Google Drive en su dispositivo Android o iOS, para que pueda acceder a sus archivos en su teléfono o tableta. La aplicación se puede descargar gratis en su tienda de aplicaciones. La aplicación tiene menos opciones que la versión del navegador cuando se trata de editar documentos.
Parte 2 de 4: crear y editar documentos

1. Haga clic en el botón `NUEVO`. Ahora aparecerá un menú en el que puede elegir qué tipo de documento desea crear. Hay varias opciones predeterminadas, puede agregar más haciendo clic en `Más` y luego en `Vincular más aplicaciones` en la parte inferior del menú:

2. Crear el nuevo archivo. Si ha elegido el tipo de documento, aparecerá el documento vacío. Si eligió Presentaciones o Formularios, aparecerá un asistente para ayudarlo a configurar su nuevo documento.

3. Nombra tu archivo. Haga clic en el `Documento sin título` en cursiva en letras grises en la parte superior de la página. Si hace clic en él, aparecerá la ventana `Renombrar documento`, en el cuadro de texto ahora puede escribir un nombre.

4. Edita tu documento. Empieza a trabajar en tu documento como de costumbre a partir de los equivalentes que tienes que pagar. Verá que todas las funcionalidades básicas están disponibles en Google Drive, pero algunas opciones avanzadas que conoce de los equivalentes no se encontrarán aquí.
Su documento se guarda automáticamente mientras trabaja.

5. Exporta y convierte tu archivo. Si desea poder abrir su documento con programas similares, haga clic en `Archivo` y luego en `Descargar como`. Aparecerá un menú de formatos disponibles. Elija el tipo de archivo que se adapte a sus necesidades. Ahora se le pedirá que asigne un nombre al archivo y especifique una ubicación de descarga. Una vez descargado, el archivo tendrá la extensión que establezca.

6. Comparte tu documento. Haga clic en `Archivo` y seleccione `Compartir...` o haga clic en el botón azul `Compartir` en la esquina superior derecha para abrir la configuración para compartir. Ahora puede establecer quién puede ver y editar el archivo.

7. Publicar el documento. Para publicar su archivo de texto, hoja de cálculo o presentación, haga clic en `Archivo` y luego en `Publicar en Web`...`. Al publicar un documento de Google Drive, se crea una copia de su documento para que todos lo vean. La copia se convierte en una página web separada que no está vinculada al documento original. De esta manera, puede compartir su documento con quien quiera sin tener que ajustar la configuración para compartir.
Un documento publicado no se puede editar. Puede editar el archivo original dentro de Google Drive.

8. Imprime tu documento. Si tiene una impresora o acceso a una impresora en la nube de Google, puede imprimir sus documentos. Haga clic en `Archivo` y luego en `Imprimir`.

9. Volver a una versión anterior de un documento. Si ha realizado algunos cambios en su documento y se da cuenta de que desea volver a la versión anterior, puede usar el `historial de revisión`. Abra el documento y haga clic en `Archivo` y luego en `Ver historial de revisiones`. Ahora aparece una lista de todas las revisiones en el lado derecho de la página.
Parte 3 de 4: cargar y descargar archivos

1. Descarga Google Drive en tu computadora. Este paso es opcional, pero puede facilitar la sincronización de archivos locales con Google Drive. Si elige instalar Google Drive en su computadora, en su página de Google Drive, haga clic en el ícono de ajustes y luego en "Descargar unidad". Con este enlace descargarás automáticamente la versión correcta para tu sistema operativo.
- Instale el programa después de descargarlo e inicie sesión con su cuenta de Google. Se colocará una carpeta en su escritorio que le dará acceso instantáneo a todos sus archivos de Google Drive.
- Arrastre los archivos que desea agregar a Google Drive a la carpeta y se cargarán automáticamente. Cuando un archivo se ha cargado correctamente, verá una marca de verificación verde en el icono.

2. Establecer la configuración de carga. Haga clic en el ícono de ajustes y mueva el mouse sobre la opción `configuración de carga`. Puede elegir que Google Drive convierta automáticamente los archivos cargados, como documentos de Word o archivos de Excel, al formato de Drive, y puede elegir que los archivos PDF se conviertan en archivos de texto que se puedan editar.

3. Haga clic en el botón `NUEVO` y luego en `Subir archivos`. Ahora aparecerá un menú en el que puede elegir cargar documentos específicos o carpetas completas. Busque el archivo o la carpeta que desea cargar en Drive. Ahora se aplican las configuraciones de conversión que estableció anteriormente, y puede monitorear el progreso de carga con una barra de progreso.

4. Descarga archivos de Google Drive a tu computadora. Si desea colocar un archivo o varios archivos en su computadora, seleccione los archivos deseados y haga clic en el icono con los tres puntos verticales en la barra superior. Haga clic en `Descargar`.
Cuando descargue archivos de Google-Drive, se le preguntará a qué formato desea convertir los archivos. De lo contrario, sus archivos comenzarán a descargarse automáticamente.

5. Elimina los archivos que no quieras. Para eliminar archivos y carpetas, seleccione los elementos que desea eliminar. Haga clic en el botón con el ícono de la papelera en la parte superior de la página. Puede deshacer esta acción haciendo clic en el enlace `Deshacer` o navegando a su papelera en la columna izquierda.
Recuerda: los documentos creados con Google Drive no se cuentan al calcular tu almacenamiento disponible.
Parte 4 de 4: Ampliación de las capacidades de Drive

1. Edita las fotos que has subido a Drive. Puede usar la aplicación gratuita Pixlr para editar fotos cargadas desde Drive. Para hacer esto, haga clic en el botón `NUEVO` y elija `Vincular más aplicaciones`. Busca Pixlr e instala la aplicación gratis.
- Después de instalar Pixlr, haga clic derecho en una imagen en Drive y seleccione `Abrir con`. Seleccione `Pixlr` en el menú y su foto se abrirá en una nueva pestaña. Ahora puedes empezar a editar desde Pixlr.

2. Escuche sus archivos de música guardados. Si usa Google Drive para almacenar sus MP3, es posible que haya notado que no puede reproducirlos sin descargarlos primero. Con la aplicación `Drive Music Chrome`, puede usar el navegador Google Chrome para escuchar archivos en Google Drive. Puede descargar la aplicación de forma gratuita en la tienda web de Chrome.

3. Hacer dibujos en Drive. Puede agregar la aplicación `Dibujos de Google` a Drive, luego desde Drive puede acceder a una aplicación simple que le permite dibujar imágenes. Use este programa para crear dibujos para otros documentos, o puede crear dibujos con otros compartiendo el dibujo con varias personas.

4. Combinar archivos PDF. Al agregar la aplicación `PDF Merge` a Google Drive, puede combinar fácilmente archivos PDF almacenados en Drive. Puede reorganizar el orden recogiendo y arrastrando archivos. La aplicación carga sus archivos PDF en un servidor y los fusiona, después de lo cual puede acceder al archivo PDF fusionado.
Consejos
Advertencias
- Utiliza siempre una fuente fiable para descargar Google Drive para Android. Se recomienda utilizar Google Play Store.
- Si mueve su carpeta de Drive, la transfiere a una computadora nueva o necesita reemplazar el disco duro en el que reside, tendrá que descargar todo de la nube nuevamente.
- Nunca le des a nadie tu contraseña. Eso puede hacer que pierdas tu cuenta.
- No compartas archivos con personas que no conoces. Mire de cerca su configuración de privacidad.
Artículos sobre el tema. "Uso de google drive"
Оцените, пожалуйста статью
Similar
Popular