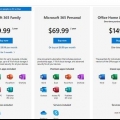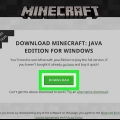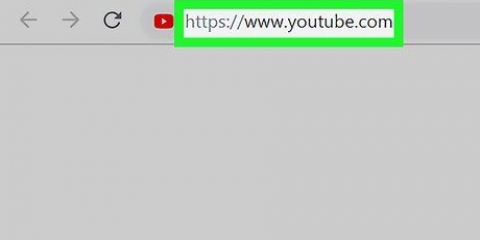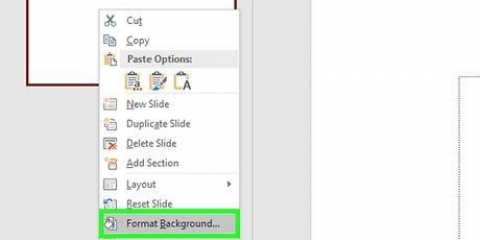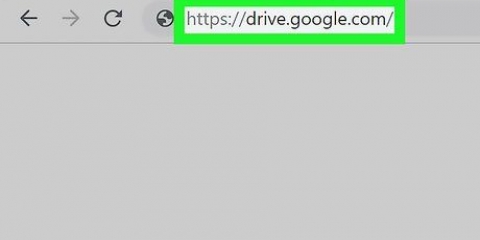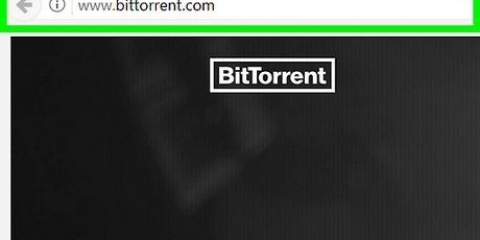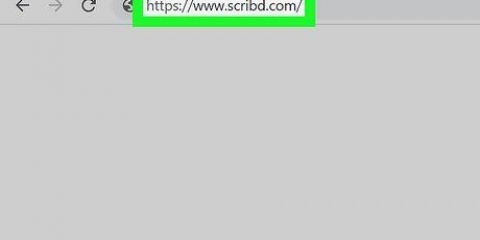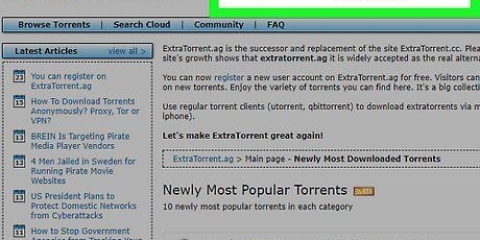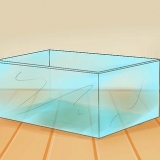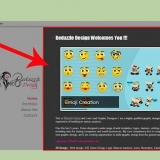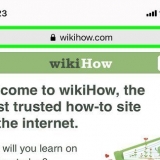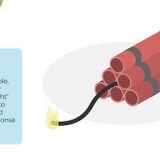Haga clic en "Probar gratis" para obtener acceso gratuito a PowerPoint para una prueba de 30 días. Después de que finalice el período de prueba, la tarifa de suscripción mensual de Office se cargará a su tarjeta de crédito. Vaya a la página de instalación de Office en https://configuración.oficina.es/ e ingrese su clave de producto de 25 caracteres si ya compró Microsoft Office. Puede encontrar la clave de producto en el correo electrónico de confirmación que recibió cuando compró Microsoft Office o en el paquete de su paquete de Office.








Abra el Panel de control y seleccione `Programas y características`. Seleccione PowerPoint en `Desinstalar o cambiar un programa`. Haga clic en `Cambiar`, seleccione `Recuperación en línea` y haga clic en `Reparar`.
Haga clic en el menú de inicio y escriba `servicios`.msc` en la barra de búsqueda. Abra `Print Spooler` y haga clic en `Detener`. Haga clic en `Aceptar` e intente instalar Office de nuevo. Vuelva al menú Servicios cuando se complete la instalación. Abra `Print Spooler`, haga clic en `Inicio` y haga clic en `Aceptar`. 

Descarga PowerPoint en tu móvil yendo a https://itunes.manzana.com/us/app/microsoft-powerpoint/id586449534?mt=8 para ir a iTunes para iOS y para https://jugar.Google.com/tienda/aplicaciones/detalles?id=com.microsoft.oficina.PowerPoint&hl=es en Google Play Store para Android. Con esta aplicación, puede ver presentaciones de PowerPoint gratuitas desde su dispositivo móvil y editar o crear presentaciones si tiene una suscripción de Office existente. Considere usar Apache OpenOffice o Google Slides en lugar de PowerPoint si no desea comprar o instalar el paquete completo de Office. OpenOffice y Google Slides son gratuitos y están disponibles para todos los usuarios y funcionan como PowerPoint.
Descargar powerpoint
Microsoft PowerPoint es una aplicación de presentación incluida con Microsoft Office que se puede descargar e instalar en su computadora mientras instala Microsoft Office. PowerPoint también está disponible en dispositivos Android e iOS selectos con funcionalidad limitada.
Pasos
Parte 1 de 2: Descargar PowerPoint

1. Vaya a la página del producto de Microsoft Office enhttps://productos.oficina.com/nl-nl/comprar/oficina?mercado=nl. En esta página encontrará las diferentes suscripciones de Microsoft Office para Windows y Mac OS X de las que PowerPoint forma parte.

2. Seleccione la opción para comprar el paquete de Office de su elección. También puede realizar una compra única de Office para la computadora de su hogar o suscribirse a Office para una o más computadoras por una tarifa mensual.

3. Inicie sesión con sus datos de inicio de sesión de Microsoft. Debe iniciar sesión en Microsoft para descargar e instalar PowerPoint.
Seleccione la opción para crear una cuenta de Microsoft si aún no tiene una y siga las instrucciones para crear una cuenta.

4. Haga clic en `Instalar` y seleccione la opción para guardar el archivo de instalación de Microsoft Office en su computadora.

5. Haga doble clic en el archivo de instalación de Office. Esto abrirá el instalador que usará para instalar Office y PowerPoint en su computadora.

6. Siga las instrucciones del instalador de Office para instalar el conjunto de aplicaciones. PowerPoint está instalado en su computadora de forma predeterminada porque es parte de Microsoft Office.

7. Haga clic en el menú de inicio cuando el asistente de instalación indique que la instalación está completa.

8. Escriba `PowerPoint` en la barra de búsqueda y seleccione el programa de los resultados de búsqueda. Se abrirá PowerPoint y ahora puede comenzar a crear presentaciones.
Parte 2 de 2: Solución de problemas

1. Repita el proceso de instalación para Microsoft Office si tiene acceso a todas las demás aplicaciones de Office excepto PowerPoint. PowerPoint se incluye de forma predeterminada con todas las versiones de Microsoft Office, pero no se instalará si elige no instalar PowerPoint cuando instaló Office por primera vez.
Navegue a la carpeta de Microsoft Office en su computadora y haga doble clic en el archivo de instalación, luego siga las instrucciones del instalador para instalar PowerPoint en su computadora.

2. Intente reiniciar su computadora si la instalación de Office se cuelga al 94 por ciento. Este es un problema común al descargar e instalar Office desde Internet.

3. Intente reparar Office si la instalación se bloquea en un determinado porcentaje. Esto ayuda a resolver los problemas existentes entre Windows y Office.

4. Detenga el servicio de cola de impresión en su computadora si la instalación de Office se bloquea entre el 80 y el 90 por ciento. Esto a menudo se debe a problemas con el servicio de cola de impresión de su computadora.

5. Actualice su sistema operativo o computadora si tiene problemas para instalar PowerPoint en Windows XP o Windows Vista. Microsoft Office ya no es compatible con computadoras que ejecutan Vista y XP.

6. Deshabilite todos los complementos y complementos del navegador si Office no se puede instalar haciendo clic en "instalar" hacer click. Los complementos y complementos a veces pueden interferir con la instalación de Office.
Consejos
Artículos sobre el tema. "Descargar powerpoint"
Оцените, пожалуйста статью
Similar
Popular