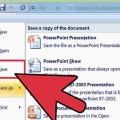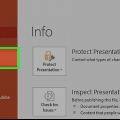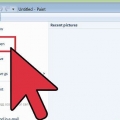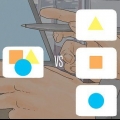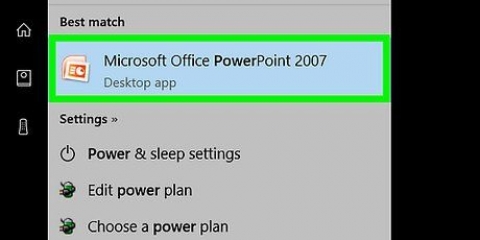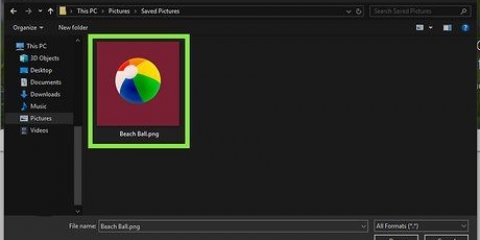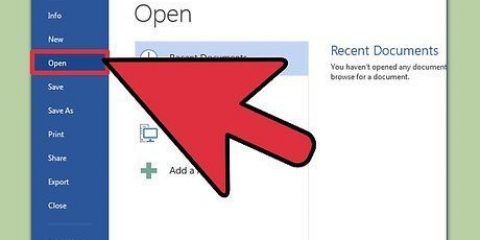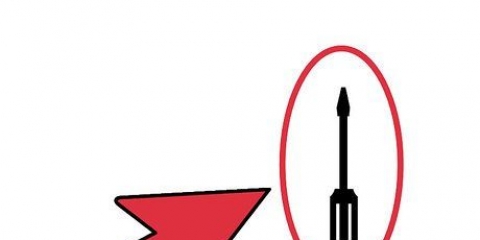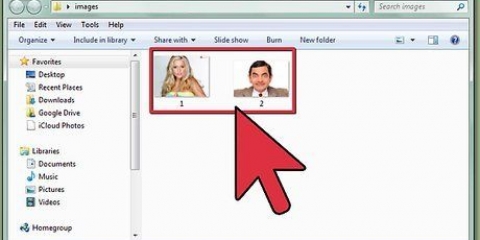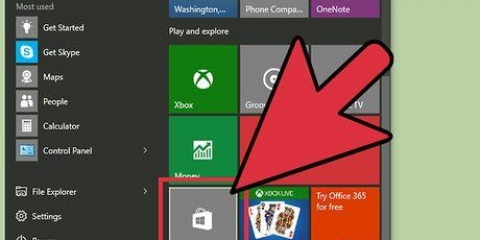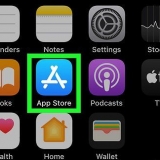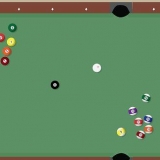Haga clic en "Archivo" para seleccionar la ubicación de su imagen personalizada. O elija uno de los patrones de mapa de bits existentes de la lista. Puede usar el control deslizante para especificar qué tan transparente debe ser la imagen o el patrón. Si elige una imagen o patrón "ocupado", puede ajustar su transparencia para que el texto de la diapositiva siga siendo fácil de leer.


Una vez que se complete la carga, aparecerá una ventana de confirmación en la parte inferior de la pantalla. Haga doble clic en el nombre de su archivo de PowerPoint en el cuadro para abrirlo en la ventana de vista previa. Cuando aparezca la vista previa de su presentación, haga clic en `Abrir con` y seleccione `Presentaciones de Google`. Puede tomar un tiempo para que aparezcan todos los datos de la diapositiva.



Editar un documento de Microsoft PowerPoint en Presentaciones de Google puede cambiar ligeramente el formato de su presentación. Vea todas sus diapositivas para asegurarse de que se vean como las quiere. Si todas sus diapositivas tienen el mismo formato excepto el fondo (como encabezados, pies, marcas de agua), entonces cree opcionalmente su propia plantilla o `patrón de diapositivas`. Con un patrón de diapositivas, los cambios del patrón de diapositivas se reflejarán en todas las demás diapositivas, eliminando la necesidad de editar manualmente estos detalles en cada diapositiva. ">
Cambiar el fondo de las diapositivas de powerpoint
Personalizar sus diapositivas de PowerPoint puede darle a su presentación una apariencia única y un estilo personal. Microsoft PowerPoint incluye herramientas integradas que le permiten personalizar los fondos de sus diapositivas con colores, patrones, fotos y degradados. Si está en movimiento (o no tiene PowerPoint), puede cargar su presentación en Presentaciones de Google y agregar fácilmente una nueva imagen o color de fondo.
Pasos
Método 1 de 2: usar PowerPoint

2. Echa un vistazo a las opciones de relleno de fondo. Haga clic derecho en el fondo de la diapositiva actual (control+haga clic en una Mac) y seleccione "Formatear fondo de pantalla". Seleccione "Rellenar" en el panel izquierdo para ver sus opciones.

3. Haz un fondo sólido. Para hacer un fondo de un color, elija acolchado, macizo. Haga clic en el botón `Color` para seleccionar un color de la paleta de colores.

5. Usa una imagen o textura como fondo. Seleccione Imagen o patrón de mapa de bits para usar su propia imagen como fondo para su diapositiva.

6. Rellene el fondo con un patrón de muestra. Si tiene PowerPoint 2013 o posterior, puede seleccionar el relleno de patrón use para elegir de una lista de patrones de muestra simples. Ajuste los colores de estos patrones utilizando los menús "Color de primer plano" y "Color de fondo", debajo de la Paleta de patrones.

1. Abre Google Drive. primero tienes un Cuenta de Gmail/Google necesario para esta opción. Ir a conducir con su navegador web.Google.com y haga clic en "Ir a Google Drive.Ingrese su nombre de usuario y contraseña de Gmail cuando se le solicite. Una vez que su cuenta haya sido confirmada, aparecerá su cuenta de Google Drive.

2. Sube tu presentación de PowerPoint. Haga clic en el botón `Nuevo` en la esquina superior izquierda de la pantalla y seleccione `Cargar archivo`. Navegue a su presentación de PowerPoint y haga clic en `Abrir`.

4. Abre las opciones de fondo de diapositiva. abrelo "diámetro"-menú en la parte superior de la pantalla y seleccione "Cambiar el fondo de pantalla". Verá vistas previas de sus selecciones a medida que se desplaza por las opciones.

5. Elige un color para el fondo. Si desea que el fondo de su diapositiva sea sólido, haga clic en el cuadro junto a "Color" y seleccione un color de la paleta. Si desea que el fondo sea transparente, haga clic en `Transparente` arriba de la paleta de colores.

7. Haga clic en "Restablecer tema" para deshacer los cambios. Si ha decidido que no le gusta la selección de fondo, haga clic en "Restablecer tema".

8. Guarda tu fondo de pantalla. Para aplicar su nueva opción de fondo a la diapositiva seleccionada, haga clic en Listo. Si desea aplicar este fondo a cada diapositiva de su presentación, primero haga clic en "Agregar tema" y luego en "Listo".
Consejos
Artículos sobre el tema. "Cambiar el fondo de las diapositivas de powerpoint"
Оцените, пожалуйста статью
Similar
Popular