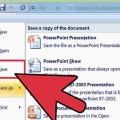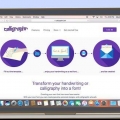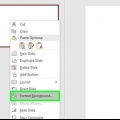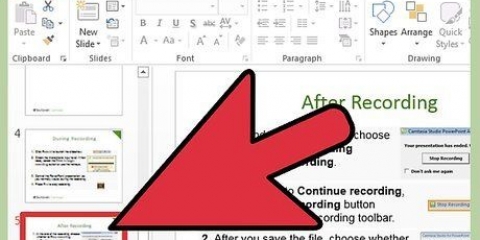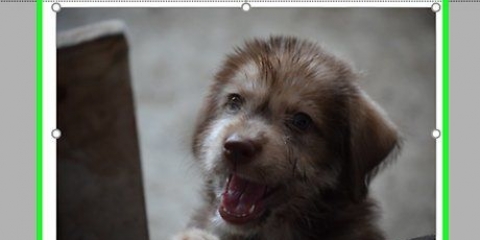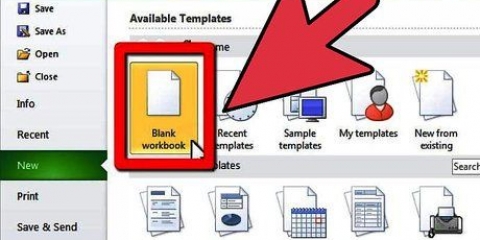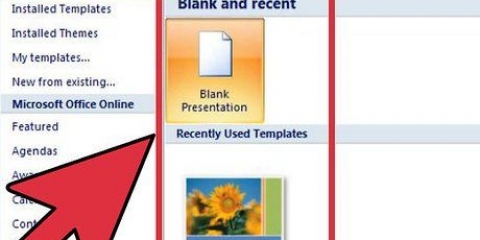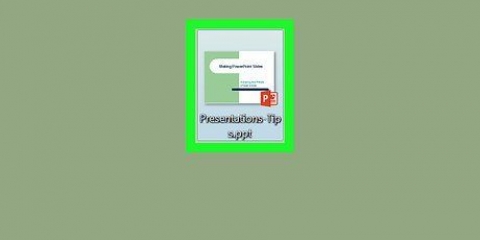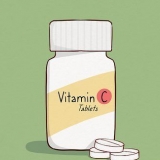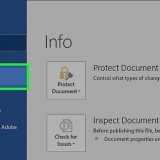Contenido – Inserta un resumen escrito del contenido. En la Mac, también tiene una opción `Vertical` para el Contenido. Texto – Inserta un campo de texto. En una Mac, también tiene una opción `Vertical` para Texto. Imagen – Inserta una imagen. Gráfico – Inserta un gráfico. Mesa – Inserta una tabla. Arte inteligente – Inserta elementos de Smart art. Medios de comunicación – Inserta vídeo. imagen en línea – Inserta un enlace a una imagen en línea.





Ventanas: haga clic en Archivo, haga clic en Guardar como, seleccione una ubicación e ingrese un nombre para su plantilla. Haga clic en el submenú Guardar como tipo y luego en Plantilla de PowerPoint, y haga clic Ahorrar. Mac: haga clic en Archivo, haga clic en Guardar como plantilla, introduzca un nombre de archivo y haga clic en Ahorrar.
Crea tu propia plantilla de powerpoint
Contenido
Este tutorial le enseñará cómo crear su propia plantilla de PowerPoint en Microsoft Excel. Puede hacer esto en las versiones de Windows y Mac de Excel.
Pasos

1. Abrir PowerPoint. Haga clic en el ícono de PowerPoint (parece una `P` blanca sobre un fondo naranja). Esto abrirá la página de inicio de PowerPoint.

2. haga clic enpresentación vacía. Esta es una diapositiva blanca en el lado derecho de la ventana. Abre una nueva presentación.
En Mac y Windows, abrir PowerPoint puede generar inmediatamente una nueva presentación, según su configuración. Si es así, omita este paso.

3. Haga clic en la pestañaEstatua. Esta pestaña se encuentra en la cinta en la parte superior de la ventana de PowerPoint. Haga clic en él para abrir un submenú.
En Mac, esta opción está en el menú principal.

4. haga clic enInsertar diseño. Esta opción se encuentra en el lado izquierdo del menú en el grupo "Editar modelo". Esto abrirá la opción `Insertar diseño` en el lado izquierdo de la cinta.
En la Mac, haga clic en Modelo y luego en diapositivas.

5. Seleccione un diseño de diapositiva para editar. Haga clic en una de las plantillas de diapositivas en la columna izquierda de opciones. Hay una diapositiva para cada tipo de uso (por ejemplo,. una diapositiva de título, una diapositiva de contenido, etc.)

6. haga clic enInsertar marcador de posición. Puede encontrarlo en el lado izquierdo de la pestaña Insertar diseño en el grupo `Diseño del modelo`. Aparece un menú desplegable con las siguientes opciones:

7. Seleccione un marcador de posición. Haga clic en uno de los elementos del menú desplegable para seleccionarlo y agregarlo a su plantilla.

8. Selecciona una ubicación. Haga clic en cualquier parte de la diapositiva donde desee colocar el marcador de posición.
Es posible que deba realizar pasos adicionales para agregar el elemento a su plantilla. Por ejemplo: haga clic en imagen en línea y verá una ventana de exploración, después de lo cual seleccionará una imagen en Insertar puede hacer clic.

9. Coloque las partes de su diapositiva. Haga clic y arrastre el espacio en blanco en cada una de las partes para colocarlas en la diapositiva.

10. Cambiar el fondo de la diapositiva. haga clic en estilos de fondo y seleccione un color del menú desplegable.
También puede hacer clic Formato de fondo... haz clic en el menú desplegable para configurar el color a tu gusto (color base, degradado y brillo).

11. Seleccione una fuente para la plantilla. haga clic en Estilo de fuente en el grupo `Fondo`, luego haga clic en una fuente en el menú desplegable.

12. Guarda tu plantilla. Este procedimiento difiere entre las versiones de Windows y Mac de PowerPoint:
Consejos
- Puede cargar sus plantillas en Microsoft OneDrive si desea almacenarlas en la nube. Debería poder acceder a ellos desde el menú de plantillas en PowerPoint.
Advertencias
- Su plantilla debe estar en su computadora o en OneDrive para ser seleccionada.
Artículos sobre el tema. "Crea tu propia plantilla de powerpoint"
Оцените, пожалуйста статью
Similar
Popular