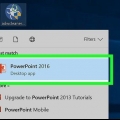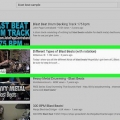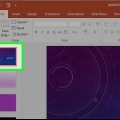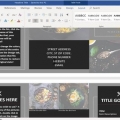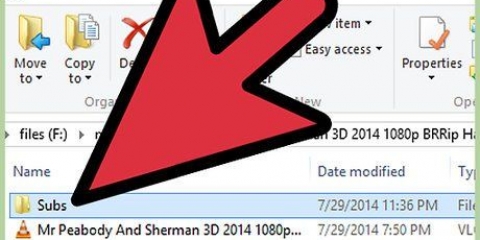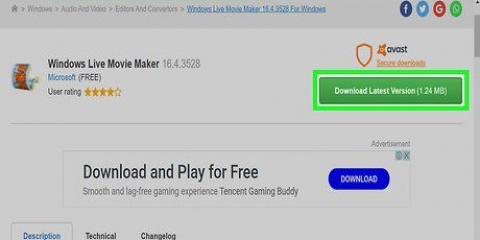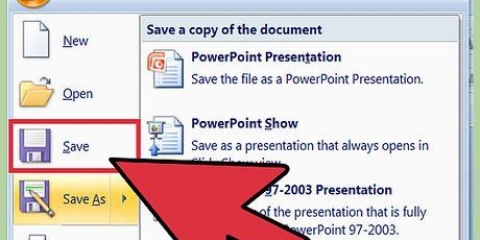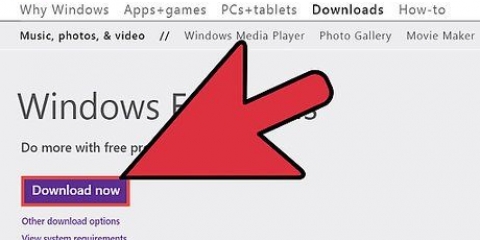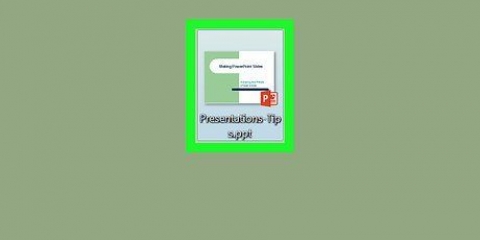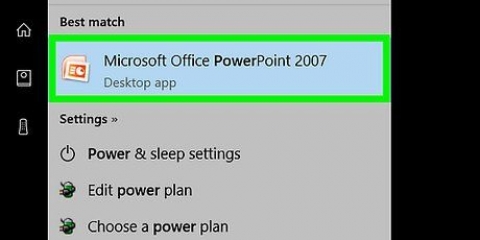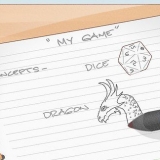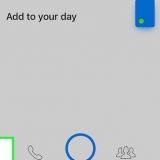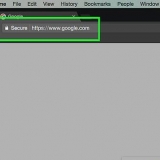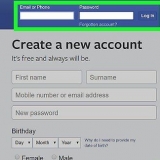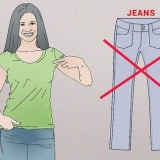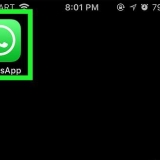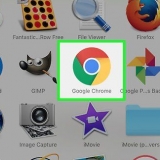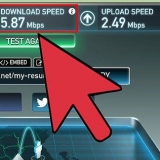Tenga en cuenta que es posible que deba probar varios términos de búsqueda antes de encontrar la animación adecuada. El cuadro de diálogo "Ilustraciones" se abre en el lado derecho de la ventana principal.

Tenga en cuenta que ninguna de las otras opciones está seleccionada. Si elige el panel "Ilustración" de "Insertar película", estas son las configuraciones predeterminadas.



Es necesario estar en el normal-pantalla para hacer esto. Si no está seguro acerca de la vista actual, vea cómo se ve la pantalla. En la vista normal, verá versiones pequeñas de las diapositivas en el lado izquierdo de la pantalla y la diapositiva activa se muestra en la ventana grande. 


Utilice la lista desplegable en la parte superior del cuadro de diálogo de "Enlaces favoritos" en el lado izquierdo del cuadro para buscar sus archivos. Observe la diferencia entre insertar/insertar y vincular/vincular. Cuando inserta un video, se convierte en parte de la presentación y los cambios en el archivo original no afectarán el video en la presentación. Si vincula el video, el video no será parte de su presentación. Si cambia la ubicación del archivo de video, es posible que PowerPoint ya no pueda encontrar el video. Vincular a un archivo de video mantiene el archivo de Powerpoint más pequeño.
Esto insertará el archivo en su diapositiva activa. No hagas clic en el botón Insertar tú mismo.
Si el video es tuyo, entonces no tienes que preocuparte por el permiso. No necesitas permiso si el video no tiene derechos de autor. 


Copie el código resaltándolo y haciendo clic en Ctrl + C para empujar. También puede hacer clic derecho en el código seleccionado y luego elegir la opción Copiar desde el menú emergente. Tenga en cuenta que usando el "empotrar"-el código en realidad no pone el video en su presentación. Simplemente vincula el archivo a tu presentación. Como resultado, su presentación solo funcionará si tiene su computadora conectada a Internet cuando reproduzca el video.



Insertar un video en powerpoint
Contenido
Insertar un video en PowerPoint es bastante fácil si domina algunos conceptos básicos. Además de insertar un video de sus archivos, también puede resultarle útil obtener más información sobre cómo insertar un video de su colección de obras de arte, vincular un archivo de video y vincular un video en la web. Lea los siguientes pasos para comenzar.
Pasos
Método 1 de 4: insertar un archivo de video

1. Seleccione la diapositiva que desea utilizar. Haga clic en la diapositiva en la que desea colocar el video para abrirlo en la pantalla principal.
- Tenga en cuenta que su vista debe ser Normal para hacer esto. En esta vista, verá versiones pequeñas de las diapositivas en el lado izquierdo de la pantalla, y la diapositiva activa actual se muestra en el centro en formato grande.

2. Vaya a la pestaña Insertar y haga clic en la flecha junto a la opciónVideo.
Tenga en cuenta que el Video-El botón se encuentra dentro de la Medios de comunicación-grupo de la pestaña Insertar.

3. Elija un archivo multimedia. Al hacer clic en la flecha hacia abajo junto a la Video-botón, verás varias opciones. Escoger Vídeo de archivo para este método.
Ahora aparece el cuadro de diálogo "Insertar archivo de vídeo".

4. Busque el archivo que desea insertar. Para hacer esto, use el menú desplegable en la parte superior del cuadro de diálogo, o el menú "Enlaces favoritos" en el lado izquierdo de la ventana. Haga clic en el archivo para seleccionarlo.
De forma predeterminada, Windows guardará los archivos de video en la carpeta "Vídeos". Si no está seguro de dónde encontrar el video, comience en esa carpeta. Si eso no ayuda, use la función de búsqueda de Windows para encontrar el archivo.

5. Clickea en elInsertar-mando. En la parte inferior derecha del cuadro de diálogo "Insertar archivo de vídeo" haga clic en el botón Insertar para colocar el archivo en la diapositiva.
Tenga en cuenta que también hay una flecha hacia abajo junto al botón Insertar. No necesita esto y, por lo tanto, no tiene que usarlo.
Método 2 de 4: insertar un GIF animado desde la biblioteca de imágenes prediseñadas

1. Seleccione la diapositiva que desea utilizar. La animación se colocará en la diapositiva activa. Para activar una diapositiva, haga clic en el panel lateral.
- Tenga en cuenta que su vista debe ser Normal para hacer esto. En esta vista, verá versiones pequeñas de las diapositivas en el lado izquierdo de la pantalla, y la diapositiva activa actual se muestra en el centro en formato grande.

2. Vaya a la pestaña Insertar y haga clic en la flecha junto a la opciónVideo.
La opción Video se puede encontrar bajo el Medios de comunicación grupo de la pestaña Insertar.

3. Elige ahoraVideo de la ilustración. Al hacer clic en la flecha junto a la opción Video haga clic, obtendrá algunas opciones diferentes. Para este método necesitas la opción Video de la ilustración Seleccione.
El cuadro de diálogo "Ilustraciones" se abre en el lado derecho de la ventana principal.

4. Introduzca un término de búsqueda. Elija una palabra que indique el tipo de GIF animado que desea obtener una vista previa.

5. Minimice el tamaño de su búsqueda conbuscando en. Seleccione las casillas que correspondan a las colecciones que desea buscar animaciones.
Las colecciones generalmente consisten en: Mis colecciones, Colecciones de oficina, Colecciones compartidas y Colecciones web.

6. Limitar la búsqueda a videos. en el cuadro Los resultados deben ser marcarte solo Vídeos en.

7. presiona el botónComienzo. La búsqueda puede demorar un poco, pero dentro de unos segundos a un minuto debería ver múltiples resultados de búsqueda.
Estos resultados son solo ejemplos. Te dan una idea de cómo se ve la animación, pero no son las animaciones en sí.

8. Seleccione su imagen prediseñada. Desplázate por los resultados hasta que encuentres algo que quieras usar. Haga clic en la imagen prediseñada para seleccionarla.
Si hace doble clic en la vista previa de la imagen, PowerPoint insertará la animación en la diapositiva activa.

9. Insertar la animación. Haga clic en la flecha junto a la vista previa. Aparece un menú de selección. Seleccione la opción Insertar` para incluir el GIF animado en tu presentación.
Si desea obtener una vista previa de la animación antes de insertarla, también puede hacer clic en la opción Vista previa/Propiedades en la lista desplegable.
Método 3 de 4: Vincular a un archivo de video

1. Seleccione la diapositiva que desea utilizar. Seleccione y abra la diapositiva donde desea insertar el video, haciendo clic una vez en el panel lateral.

2. Haga clic en la flecha al lado de la opciónVideo en la pestaña Insertar. Haga clic en la flecha hacia abajo junto al botón Insertar. No haga clic en el botón en sí.
si tu Video-Si aún no puede encontrar el botón, búsquelo en el grupo Medios de comunicación-grupo en la pestaña Insertar.

3. EscogerVídeo de archivo. Al hacer clic en la flecha hacia abajo junto a la Video-botón, luego verás varias opciones. Seleccione Vídeo de archivo.
el diálogo"Insertar archivo de vídeo" aparece.

4. Busque el archivo que desea insertar. Explore sus archivos dentro del cuadro de diálogo hasta que encuentre el video al que desea vincular. Haga clic en el archivo para seleccionarlo.

5. Elige la opciónEnlace al archivo. Haga clic en la flecha hacia abajo junto al botón Insertar en la parte inferior derecha del cuadro de diálogo y elija la opción Enlace al archivo.
Método 4 de 4: vincular a un video en la web

1. Asegúrate de tener permiso para usar el video. Si tiene la intención de usar contenido protegido por derechos de autor, necesitará el permiso expreso del propietario antes de usar el video en su propia presentación.

2. Seleccione la diapositiva que desea utilizar. Al seleccionar la diapositiva, puede comenzar a editarla. Haga clic en la diapositiva donde desea insertar el video para abrirlo en la pantalla principal.
Tenga en cuenta que su vista debe ser Normal para hacer esto. En esta vista, verá versiones pequeñas de las diapositivas en el lado izquierdo de la pantalla, y la diapositiva activa actual se muestra en el centro en formato grande.

3. Buscar en línea el video. Abra su navegador y vaya al sitio web donde puede encontrar el video que desea usar. Encuentre el video en el sitio web.

4. copia elEmpotrar-código. La mayoría de los sitios web que alojan videos subidos también proporcionan los códigos de inserción del video, pero la ubicación de esos códigos depende del sitio web. Una vez que haya encontrado el código, puede copiarlo en el portapapeles de su computadora.

5. Haga clic en la flecha junto aVideo. El Video La opción se encuentra en la pestaña Insertar. En lugar de hacer clic en el botón en sí, haga clic en la flecha hacia abajo junto a él.
El Video-El botón se puede encontrar en el grupo Medios de comunicación en la pestaña Insertar.

6. EscogerVídeo del sitio web. Al hacer clic en la flecha hacia abajo junto a la Video-botón, verá una serie de opciones. Para este método, elija la opción Vídeo del sitio web.
Ahora aparecerá un cuadro de diálogo con el mismo nombre después de seleccionar esta opción.

7. Pegar el código de inserción. Haga clic derecho dentro del cuadro del "código de inserción" y elija Pegarse del menú.
Alternativamente, también puede hacer clic con el botón izquierdo en el cuadro y luego presionar Control+vpara pegar el código.

8. Clickea en elInsertar-mando. El video web debería aparecer ahora en la diapositiva activa.
Consejos
PowerPoint admite los siguientes formatos de video: Windows Media (.asf), vídeo de Windows (.avi), película (.millas por galón, .mpeg) y Windows Media Video (.wmv). Si ha descargado un software adecuado, PowerPoint también es compatible con QuickTime (.mp4, .m4v, .mov) y Adobe Flash (.swf).
Artículos sobre el tema. "Insertar un video en powerpoint"
Оцените, пожалуйста статью
Similar
Popular