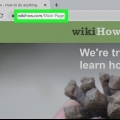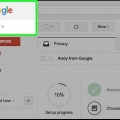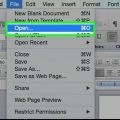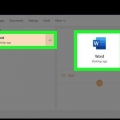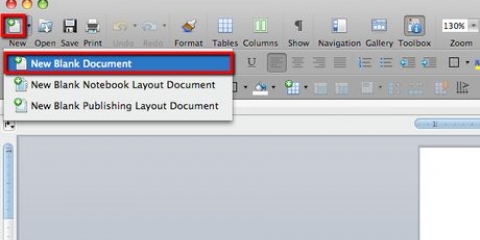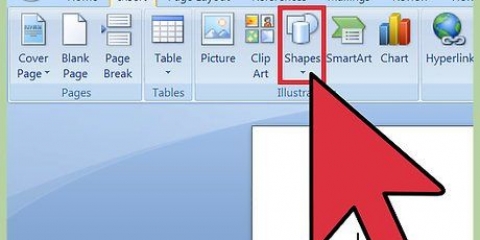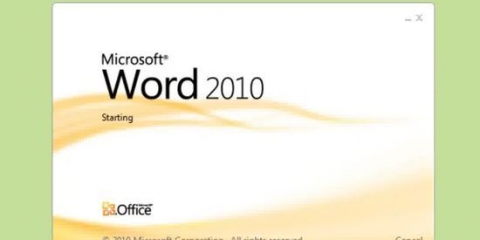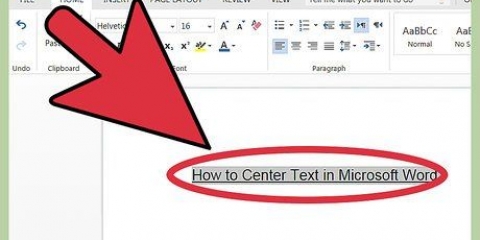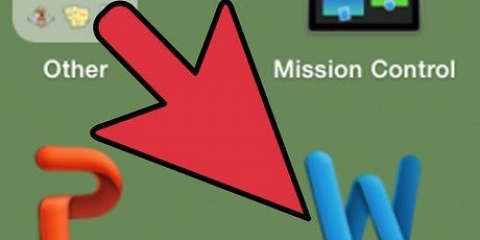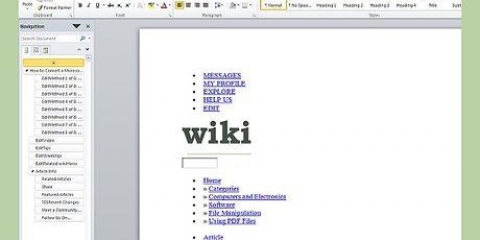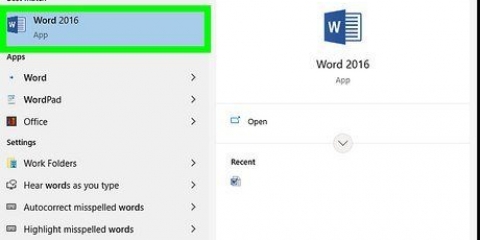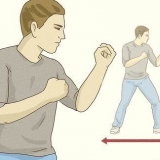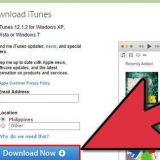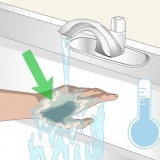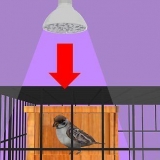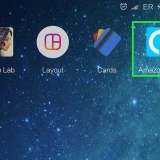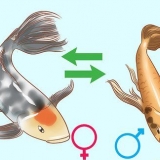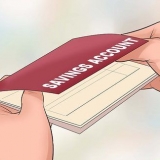Si desea vincular a un archivo, busque en su computadora el archivo correcto. También puede usar el enlace para enviar al lector a un nuevo documento. Para hacer esto, seleccione la opción `Crear nuevo documento` del menú en el lado izquierdo de la ventana, luego elija dónde crear el nuevo documento.
Insertar un hipervínculo en microsoft word
Contenido
En un documento de Word, puede agregar enlaces a imágenes, archivos de música, archivos de video, carpetas e incluso sitios web. Sus enlaces pueden ser imágenes, texto o cualquier otro objeto en su documento. También puede hacer que los enlaces apunten a un mensaje de correo electrónico vacío o a otros lugares en el mismo documento.
Pasos
Método 1 de 3: Vinculación a sitios web u otros documentos

1. Seleccione el texto o la imagen desde la que desea hacer un enlace. Puede convertir cualquier texto o imagen en su documento en un enlace. Seleccione el texto o haga clic en la imagen desde la que desea hacer un enlace.
- Si desea insertar una imagen en su documento, haga clic en la pestaña `Insertar` y seleccione `Imágenes`. Ahora puede buscar en su computadora una imagen para agregar a su documento. También puede insertar una imagen prediseñada para usarla como enlace.
2. Haga clic en la pestaña `Insertar`. Esto abre la pestaña que le permite insertar varios objetos en su documento. Si está trabajando con Word 2003 o anterior, `Insertar` es un menú en lugar de una pestaña.
3. Haga clic en el botón `Enlace`. El botón parece un globo terráqueo con un enlace y puede encontrarlo en la sección "Enlaces".
4. Ingrese o pegue la dirección web en la `Dirección:` En el menú desplegable puede ver una lista de sitios web visitados recientemente.
5. Configurar sugerencias de pantalla (opcional). El texto que aparece cuando el lector se sitúa con el cursor sobre el enlace se puede ajustar con el botón `Información de pantalla...` De forma predeterminada, el enlace muestra la dirección web o la ruta del archivo.
6. Prueba tu enlace. Cuando haya hecho su enlace, puede probarlo control/⌘ mantenga presionado cmd y haga clic en el enlace. El sitio web o documento ahora debería abrirse en una nueva ventana.
Método 2 de 3: vincular a un mensaje de correo electrónico en blanco
1. Seleccione el texto o haga clic en la imagen que desea convertir en un enlace de correo electrónico. Puede usar cualquier texto o imagen en su documento.
2. Haga clic en la pestaña `Insertar` y seleccione `Enlace`. Si está trabajando con Word 2003 o anterior, `Insertar` es un menú en lugar de una pestaña.
3. Seleccione la opción `Dirección de correo electrónico` en el menú de la izquierda. Le permite redactar un mensaje en blanco.
4. Ingrese la dirección de correo electrónico y el asunto. Esta es la dirección donde el lector enviará el mensaje. Lo que ingrese en el campo `Asunto` se completará automáticamente para el lector, pero él o ella puede cambiarlo si lo desea.
Si usa Outlook, verá sus direcciones de correo electrónico utilizadas recientemente en el campo inferior.
5. Prueba el enlace. Cuando haya hecho su enlace, puede probarlo control/⌘ mantenga presionado cmd y haga clic en el enlace. Su programa de correo electrónico ahora debería abrirse con un nuevo mensaje en blanco a la dirección de correo electrónico que ingresó.
Método 3 de 3: vincular a un lugar en el mismo documento
1. Coloque el cursor en el documento al que desea vincular. Puede usar la opción Marcador para que los enlaces apunten a ubicaciones específicas en su documento. Esto es ideal para índices, glosarios y citas. Puede seleccionar un fragmento de texto, hacer clic en una imagen o simplemente colocar el cursor donde desee.
2. Haga clic en la pestaña `Insertar` y seleccione `Marcador`. Esto se puede encontrar en la sección `Enlaces`.
3. Nombra tu marcador. Aclara el nombre para que puedas reconocerlo más tarde. Esto es especialmente importante si tiene muchos marcadores o si varias personas están trabajando en el mismo documento.
Los nombres de los marcadores deben comenzar con una letra, pero también pueden contener números. No puede usar espacios, pero puede reemplazarlos con un guión (por ejemplo,. `Capítulo 1`).
4. Haga clic en `Agregar` para insertar el marcador. Los marcadores están entre paréntesis. En las versiones más recientes de Word, son invisibles de forma predeterminada. Si desea ver sus marcadores en su documento, haga clic en la pestaña `Archivo`, seleccione `Opciones` y haga clic en `Avanzado`. Desplácese hacia abajo hasta la sección `Mostrar contenido del documento` y marque la casilla `Mostrar marcadores`.
5. Seleccione el texto o la imagen desde la que desea hacer un enlace. Seleccione el texto o haga clic en la imagen que desea vincular a su marcador.
6. Haga clic en el botón `Enlace` en la pestaña `Insertar`. Esto abrirá la ventana `Insertar hipervínculo`.
7. Seleccione la opción `Colocar en este documento` en el menú de la izquierda. Ahora verá un árbol de navegación con sus encabezados y marcadores.
8. Seleccione el marcador al que desea vincular. Expanda la sección `Marcadores` y seleccione el marcador específico al que desea vincular. También puede elegir uno de los encabezados que utilizó en su documento.
9. Haga clic en `Aceptar` para insertar el enlace. Puedes probar el enlace por control/⌘ mantenga presionado cmd y haga clic en el enlace. Su documento ahora debería desplazarse a la ubicación del marcador.
Consejos
Sus enlaces se conservarán si guarda el archivo como PDF.
Artículos sobre el tema. "Insertar un hipervínculo en microsoft word"
Оцените, пожалуйста статью
Similar
Popular