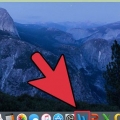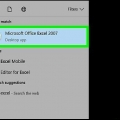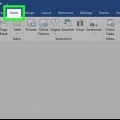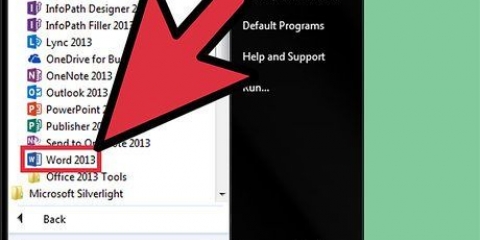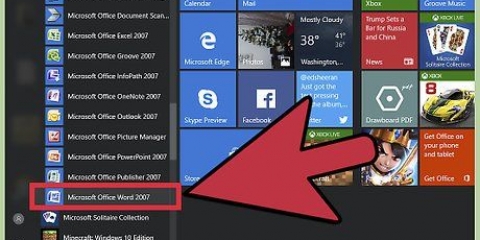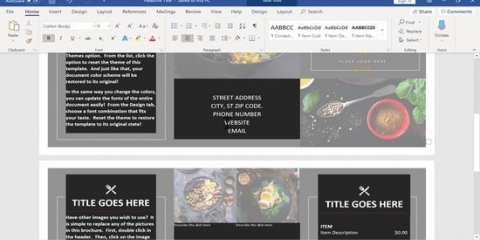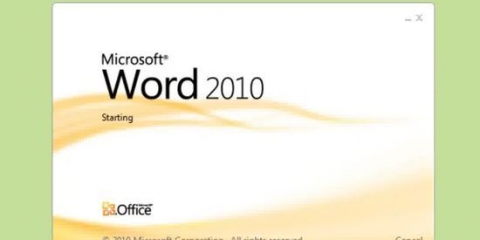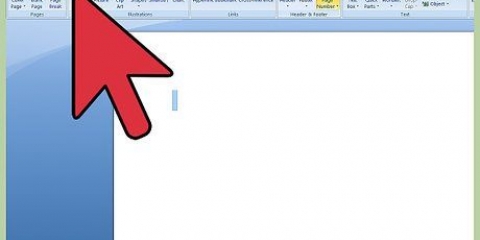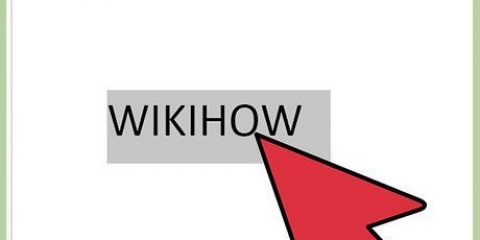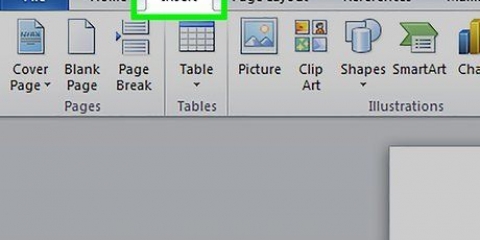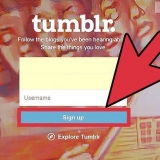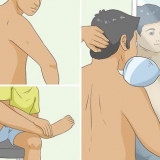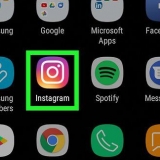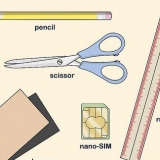Mire la barra de herramientas en la parte superior de la ventana de Word (el espacio con todas las opciones). Se debe seleccionar la palabra `Inicio` en la esquina superior izquierda (este es el valor predeterminado). Si no es así (o si no está seguro), haga clic en `Iniciar`. Luego busque debajo del encabezado "Párrafo", que está debajo de "Inicio" y a la derecha. Debería ver tres pequeños botones que parecen páginas con texto alineado a la izquierda, al centro y a la derecha. Haga clic en el botón con el texto alineado en el medio.



Alinear a la izquierda centrar alinear a la derecha Justificar (similar al centro, excepto que las palabras se estiran automáticamente para que todas las líneas tengan el mismo ancho).
Omita este paso si aún no ha escrito nada. Cuando termines, el texto que escribas se centrará verticalmente. 
Haga clic en `Configuración de página` en la barra de herramientas superior (a la derecha de la pestaña `Inicio` que está seleccionada de forma predeterminada). Haga clic en el botón `Configuración de página`. En la ventana que aparece, haga clic en la pestaña `Diseño`.

Centrar texto en microsoft word
Contenido
Microsoft Word ofrece una gran variedad de opciones para personalizar sus documentos; de hecho, es tan amplia que puede ser difícil descubrir cómo hacer cosas simples como centrar un texto. Afortunadamente, el método es fácil de recordar una vez que lo conoce. Simplemente haga clic en la opción `Centro` debajo de la etiqueta `Párrafo` en la parte superior de la página (o presione Ctrl+E, un atajo para alternar entre texto centrado y alineado a la izquierda).
Pasos
Método 1 de 2: centrar el texto horizontalmente

1. Seleccione el texto que desea centrar. Si ya hay texto en el documento, primero debe seleccionarlo. Coloque el cursor del mouse al comienzo del texto que desea centrar. Haga clic y mantenga presionado el botón izquierdo del mouse. Mueva el cursor al final del texto que desea seleccionar. El texto ahora debería estar rodeado por un marco azul transparente.

2. Haga clic en el botón `Centro` en la barra de herramientas superior. Siga estas instrucciones:

3. Deseleccionar el texto. El texto que seleccionó ahora debería alinearse uniformemente entre los márgenes izquierdo y derecho. Ahora haz clic donde quieras seguir escribiendo y continúa con el resto del documento.
Si el texto no está centrado, probablemente lo deseleccionó por accidente antes de presionar el botón central. Debes centrar el texto mientras está seleccionado, sin hacer clic en ningún otro lugar de la página.

4. Haga clic en el botón `Centro` si aún no ha escrito nada. Si el documento está completamente en blanco, debe hacer clic en el botón "Centro" como se mencionó anteriormente y todo el texto que escriba se alineará al centro.
Si desea agregar texto centrado al final del documento, haga clic en el final del documento, presione la tecla Intro o Retorno para comenzar una nueva línea, luego haga clic en el botón `Centro`.

5. O presione Ctrl + E. Esta combinación de teclas alterna entre texto alineado a la izquierda y texto centrado. Cuando se usa con texto seleccionado, el texto cambia a centrado (y vuelve cuando presiona las teclas nuevamente). Usarlo en una línea en blanco cambiará la alineación del cursor para que las siguientes palabras que escriba estén centradas.

6. Use los otros botones para cambiar la alineación. Los botones al lado del botón `Centro` en la barra de herramientas le permiten obtener diferentes alineaciones de texto. Todos funcionan de la misma manera que el botón central. De izquierda a derecha, los botones de alineación son:
Método 2 de 2: centrar el texto verticalmente

1. Seleccione el texto que desea centrar. Este método alinea el texto a la mitad entre los márgenes superior e inferior de la página. Para comenzar, seleccione el texto de la misma manera que lo alinearía horizontalmente (vea el método anterior).

2. Abra el menú `Diseño`. Siga estas instrucciones:

3. Seleccione una alineación vertical centrada. En la pestaña que acaba de seleccionar, busque el cuadro "Alinear verticalmente". Seleccione `Centro`.

4. Aplicar los cambios. Al hacer clic en `Aceptar`, se cambiará la alineación y volverá al documento. Puede usar las opciones en `Aplicar a` si desea cambiar qué partes del documento deben estar centradas verticalmente.
Por ejemplo, si ha seleccionado texto que desea centrar verticalmente, asegúrese de elegir la opción "Texto seleccionado" en el menú "Aplicar a".
Consejos
- Si está creando un título para el documento, es posible que desee ampliar el texto, no solo centrarlo. Ver nuestro artículo sobre cómo cambiar el tamaño de las fuentes.
- Si desea enfatizar información importante, puede poner en negrita, cursiva o subrayar la información además de, o en lugar de, centrar. De manera predeterminada, estas opciones están a la izquierda de las opciones de alineación debajo del encabezado "Fuente".
Artículos sobre el tema. "Centrar texto en microsoft word"
Оцените, пожалуйста статью
Popular