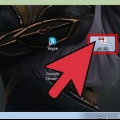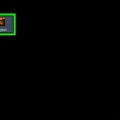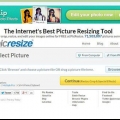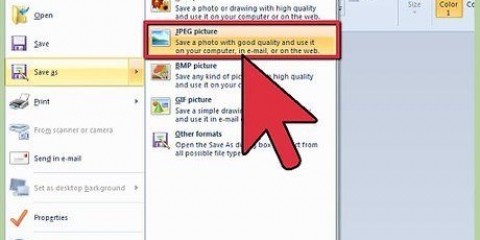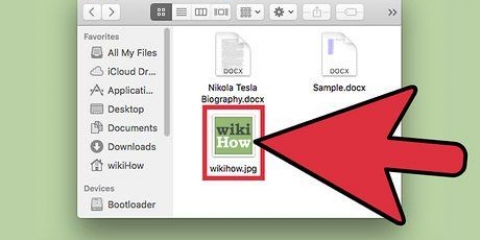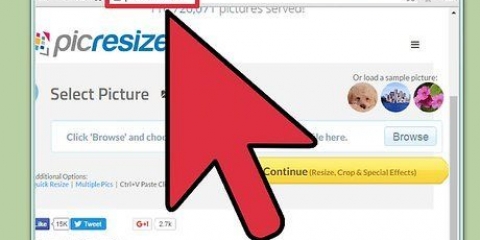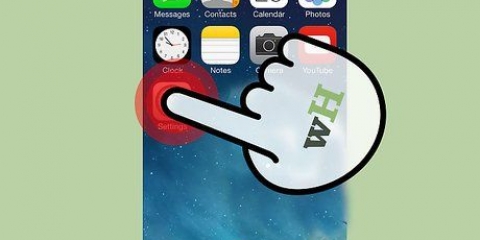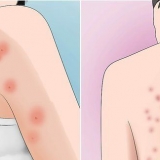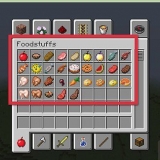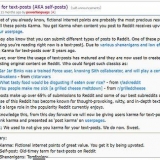haga clic en "Establecer tamaño de fuente personalizado (dpi)" en el marco izquierdo del menú Pantalla. Arrastre la regla con el mouse o use el menú desplegable para ajustar el tamaño del texto. En Vista y XP solo tienes dos configuraciones para elegir.
Búsqueda "Cambiar el tamaño de fuente" en el menú Pantalla. Utilice el menú desplegable para seleccionar un elemento que desee personalizar. Establezca el tamaño que desee en el segundo menú desplegable. También puedes poner la fuente de ese elemento en negrita. haga clic en "Aplicar" para ver tus cambios inmediatamente.



Haga clic en el menú Apple y seleccione "Preferencias del Sistema." Clickea en el "General"-mando. Usa el menú "Tamaño del símbolo de la barra lateral" para cambiar el tamaño de la barra lateral. Esto cambiará tanto el tamaño del icono como el tamaño del texto. En iTunes, abra el menú Preferencias y seleccione la pestaña "General". Seleccione "Utilice una fuente grande para las vistas de lista."
Con Mensajes abiertos, haga clic en el menú Mensajes y seleccione el elemento "preferencias". haga clic en "General" y mueve el deslizador "Tamano del texto" muévete a la derecha para los mensajes que recibes y/o recibes. Estas configuraciones solo afectan la forma en que ve los mensajes en su computadora.
Este método funciona para cualquier navegador (en cualquier sistema operativo), incluidos Chrome, Firefox, Internet Explorer, Safari y Edge. 


Cambiar el tamaño de fuente en una computadora
Contenido
Cambiar el tamaño de una fuente en su computadora es útil cuando ve programas que contienen texto que es demasiado pequeño o demasiado grande para leer cómodamente. El tamaño de una fuente se puede cambiar usando las interfaces en Windows y Mac OS X, así como en cualquier navegador de Internet. Las versiones más recientes de Windows tienen más opciones para verificar los elementos que puede ajustar.
Pasos
Método 1 de 4: configurar el tamaño de fuente en Windows 10

1. Haga clic derecho en su escritorio y seleccione"Configuración de pantalla." Esto abrirá el "Monitor"-sección del menú Configuración.

2. Usa el control deslizante "Cambiar el tamaño del texto, las aplicaciones y otros elementos" para cambiar el tamaño de fuente. Mover el control deslizante hacia la derecha aumentará el tamaño de la fuente del sistema, los íconos y otros elementos del sistema. Deslizar la perilla completamente hacia la izquierda restaura el tamaño predeterminado.

3. haga clic en "Configuración avanzada de pantalla" para establecer elementos individuales. Si prefiere simplemente cambiar el tamaño de las barras de menú, la información sobre herramientas u otros elementos, puede hacerlo sin cambiar el tamaño de todo a la vez.

4. haga clic en"Ajuste el tamaño del texto y otros elementos individualmente." Esto abrirá un nuevo Panel de Control.

5. Seleccione el elemento que desea cambiar del menú desplegable. Puede cambiar los tamaños de fuente de las barras de título, menús, etiquetas de iconos, información sobre herramientas, etc. modificar. Seleccione el elemento que desea cambiar.

6. Seleccione un nuevo tamaño de fuente para el elemento elegido. Puede elegir un tamaño de fuente entre 6 y 24. También puede optar por poner la fuente en negrita. El tamaño predeterminado para todos los elementos es 9.
Puede repetir esto para cada elemento en el menú desplegable.

7. haga clic en "Aplicar" para guardar su configuración. Los nuevos tamaños se aplican de inmediato.
Método 2 de 4: Windows 8 y versiones anteriores

1. Abrir panel de control. El método para abrir el Panel de control depende de su versión de Windows.
- ventanas 8.1 - Haga clic derecho en el botón Inicio y seleccione "Panel de control."
- Windows 8 – Prensa ⊞ ganar+X y seleccione "Panel de control."
- Windows 7 y Vista: abra el menú Inicio y seleccione "Panel de control."

2. Seleccione "Monitor." Si no ve esta opción, seleccione "Apariencia y personalización" y luego seleccione "Monitor."

3. Seleccione el porcentaje en el que desea aumentar el tamaño de fuente. Dependiendo de su versión de Windows y su monitor, puede elegir un porcentaje entre 125% y 150%. Los cambios no tienen efecto hasta que vuelvas a iniciar sesión.
Amplía todos los elementos de Windows, incluidos los iconos.

4. Establecer un tamaño personalizado para el texto (Windows 7 y versiones anteriores). Si tiene Windows 7 o anterior, puede ajustar el tamaño del texto de la siguiente manera:

5. Establecer un tamaño personalizado del texto (Windows 8). Si tiene Windows 8, puede cambiar el tamaño del texto de elementos específicos.
Método 3 de 4: configurar el tamaño de fuente en una Mac

1. Abrir una ventana del Finder. Haga esto abriendo una carpeta o seleccionando Finder desde el Dock.

2. Abre el menú "Ver opciones". haga clic en "Monitor" → "Mostrar opciones de visualización" o presione⌘ Comando+j.

3. Usa el menú "Tamano del texto" para seleccionar un nuevo tamaño de texto. Esto afectará a cualquier ventana del Finder, pero deberá realizar este cambio para cada una de las diferentes vistas del Finder que puede elegir (Símbolo, Lista, Columna, etc.).).

4. Cambiar el tamaño de los elementos en su barra lateral. Incluso si cambió el tamaño de fuente en Finder, aún no afecta las barras laterales. Puede configurar la visualización de elementos en las barras laterales por separado:

5. Cambiar el tamaño de fuente para Mensajes. Si usa la aplicación Mensajes con frecuencia, puede ajustar su tamaño de fuente por separado:
Método 4 de 4: cambiar el tamaño de fuente en una página web

1. Ve a la página que quieres ampliar. Casi todos los navegadores web le permiten ampliar los sitios web para que sean más fáciles de leer. Esto también hace que el texto sea más grande, así como el tamaño de los demás elementos de la página.

2. Ama .control/⌘ cmd y presiona+hacer zoom. Esto ampliará todo en el navegador web. Puede presionar esto varias veces para ampliar aún más.
También puede desplazarse con la rueda del mouse en lugar de presionar + presione para hacer esto.

3. Ama .control/⌘ cmd y presiona-para alejar. Esto reduce el tamaño del texto y todo lo demás en el navegador. Puede cambiar el tamaño por debajo del tamaño original, si lo desea.
Puede desplazarse hacia abajo con el mouse, en lugar del - para empujar.

4. imprenta .control/⌘ cmd+0para restablecer el nivel de zoom. Esto devolverá la página a su estado original, por lo que no tendrá que volver a adivinar cuál era el tamaño original.
Artículos sobre el tema. "Cambiar el tamaño de fuente en una computadora"
Оцените, пожалуйста статью
Similar
Popular