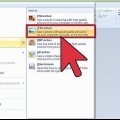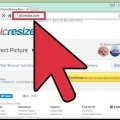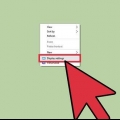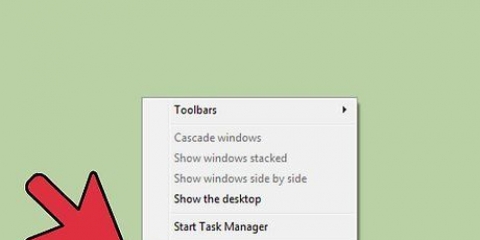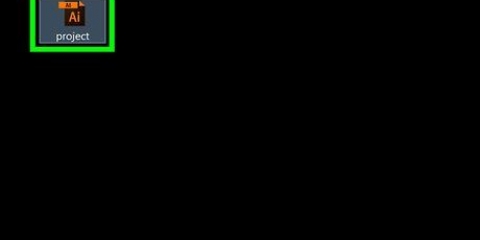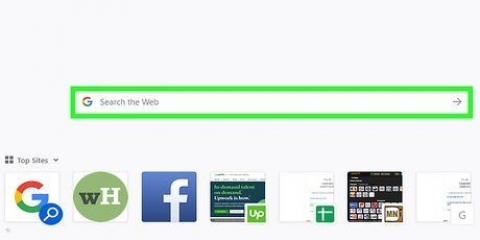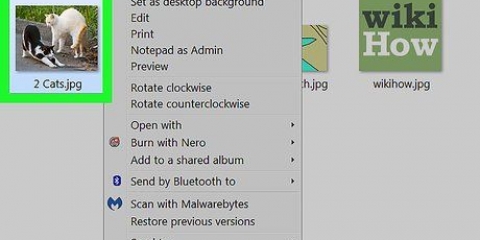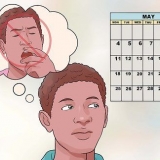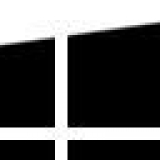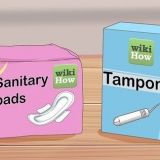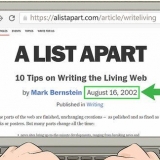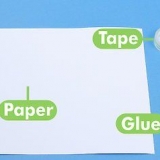Cambiar el tamaño de una imagen
Contenido
Las imágenes que creamos con nuestras cámaras digitales son hermosas, pero a menudo demasiado grandes para enviarlas simplemente por correo electrónico o publicarlas en un sitio web. Hay una variedad de herramientas disponibles en la web para cambiar el tamaño de una imagen, la mayoría de ellas gratuitas. Consulta esta guía para aprender a hacerlo.
Pasos
Método 1 de 6: aplicaciones web gratuitas

1. Abra la aplicación web de su elección. Hay muchos servicios de Internet que pueden cambiar el tamaño de sus imágenes de forma gratuita. Luego deberá cargar sus imágenes en el sitio y luego elegir las opciones de cambio de tamaño adecuadas. La mayoría de los programas ofrecen las mismas características básicas, pero algunos tienen ciertos extras que otros no tienen. Algunos sitios populares son:
- picresize
- Cambiar el tamaño de su imagen
- Reducir imágenes
- Redimensionador web
- Cambiar el tamaño de la imagen

2. Sube tu imagen. Busque su imagen en su computadora y cárguela en el sitio web. Cuando la carga esté lista, aparecerán las opciones de edición.
La mayoría de las aplicaciones web tienen un tamaño de archivo máximo para cargar imágenes, generalmente alrededor de 5 MB.

3. Cambiar el tamaño de la imagen. Dependiendo del servicio que use, se le darán múltiples opciones para cambiar el tamaño. Piense en elegir un porcentaje del tamaño original o varias dimensiones estándar. Casi todos los servicios te permiten especificar un tamaño exacto en píxeles para la imagen.

4. Establecer la calidad. La mayoría de los servicios te permiten controlar el grado de compresión, lo que afecta directamente a la calidad. Cuanto mayor sea la compresión, menor será la calidad y el tamaño del archivo también será proporcionalmente menor.

5. Añade efectos. Dependiendo del servicio que uses, tienes acceso a otras opciones como rotar la imagen, cambiar de color, filtros y mucho más. Elige los efectos que quieres usar.

6. Descarga la imagen actualizada. Una vez que haya seleccionado todas las configuraciones y efectos, haga clic en el botón de descarga. Esto podría llamarse el botón Cambiar tamaño o algo así. La foto editada se descarga a su computadora, que luego puede usar para, por ejemplo,. tu propio sitio web.
Método 2 de 6: usar Microsoft Paint

1. Abra el archivo en Microsoft Paint. Haga clic en Archivo > Abrir. Ubique el archivo de imagen en su computadora. Si está tratando de cambiar el tamaño de una foto de Facebook o cualquier otro servicio en línea, primero deberá descargarla.

2. Haga clic en el botón Cambiar tamaño. En las versiones más recientes de Paint, el botón para cambiar el tamaño de una imagen se puede encontrar en la pestaña Inicio. En versiones anteriores, haga clic en el elemento del menú Imagen y seleccione Estirar/Inclinar.

3. Elija su método para ajustar el tamaño. Puede ajustar el tamaño de la imagen por porcentaje o tamaño de píxel. Si marcó la casilla de verificación Mantener relación de aspecto, ambos valores se actualizan automáticamente cuando cambia un valor, para que las proporciones de la imagen sigan siendo las mismas.

4. Haga clic en Aceptar para confirmar la configuración e iniciar la operación. Si no está satisfecho con los cambios, presione Ctrl+Z para deshacerlos.

5. Guardar la imagen modificada. Una vez que esté satisfecho con el cambio de tamaño, haga clic en Archivo y luego en Guardar como. Cambia el nombre de la imagen para no sobrescribir el original.

6. Seleccione un tipo de archivo. El tipo de archivo que elija afectará la calidad de la imagen después de guardarla. PNG y JPG son los formatos más populares para cargar en Internet y para adjuntar un correo electrónico.
Método 3 de 6: usar Google Picasa

1. Busca tu imagen en Picasa. Si la imagen que desea cambiar de tamaño no está en la biblioteca de Picasa, puede agregarla haciendo clic en el nombre del archivo y luego Agregar archivo a Picasa. Una vez que su archivo esté en la biblioteca de Picasa, puede seleccionarlo.

2. Exportar la imagen. Haga clic en Archivo > Exportar imagen a carpeta. Esto abrirá la ventana Exportar a carpeta. Puedes indicar donde quieres guardar la foto.

3. Elija su configuración de ajuste de tamaño. En la sección "Redimensionar" es posible elegir entre una serie de dimensiones fijas para las imágenes o especificar un tamaño exacto en píxeles. El tamaño en píxeles va sobre el lado más largo de la imagen, y el lado corto se ajusta automáticamente con él.

4. Seleccione la calidad de imagen deseada. Haga clic en el menú desplegable "Calidad de la imagen". La opción Automático intentará preservar la calidad del original tanto como sea posible. La opción Máximo conserva tantos detalles como sea posible, pero da como resultado archivos más grandes. Mínimo da como resultado un archivo mucho más pequeño, pero también con una calidad mucho menor.

5. Haz clic en Exportar cuando hayas terminado. Su imagen personalizada se guardará en la ubicación de archivo especificada.
Método 4 de 6: Adobe Photoshop

1. Abre la imagen en Photoshop. Haga clic en Archivo > Abrir. Busque la imagen en su computadora o unidad extraíble.

2. Abra la ventana Tamaño de la imagen. Haga clic en Imagen en el menú principal y seleccione Tamaño de imagen. Esto abrirá la ventana Tamaño de imagen.

3. Elija su método de talla. Puede cambiar el tamaño en píxeles, pulgadas o un porcentaje. Ingrese los valores deseados en uno de los campos y el otro campo se actualizará automáticamente para igualar las proporciones. Puede asegurarse de que esto no suceda haciendo clic en el icono de la cadena.

4. Elige tus opciones de calidad. "Calcular nuevos píxeles de imagen" da control sobre las configuraciones que afectan la calidad final del cambio de tamaño. Elija una configuración que se adapte al resultado que desea.

5. Haga clic en Aceptar cuando haya terminado con la configuración. Verás los resultados en la ventana principal. Cuando esté satisfecho con los resultados, haga clic en Archivo y seleccione Guardar como. Cambie el nombre del archivo para no sobrescribir el original.
Método 5 de 6: ajustar fotos para Instagram

1. Descarga una aplicación de Instagram para cambiar el tamaño. Si las cargas de Instagram se realizan a través del móvil, es mucho más fácil editar las fotos capturadas directamente en su dispositivo. Hay varias aplicaciones disponibles que pueden cambiar el tamaño de tus fotos para que Instagram no las recorte.
- Si desea cambiar el tamaño de una foto en su computadora antes de subirla a Instagram, establezca el tamaño en 612 X 612 píxeles. Estas son las dimensiones estándar del formato de Instagram.

2. Girar la aplicación antes de cambiar el tamaño. Dependiendo de la aplicación, las opciones son diferentes. La mayoría le da la opción de cambiar el tamaño de su imagen para que se ajuste perfectamente, otros solo para recortar una imagen.

3. Sube la imagen a Instagram. Abra su aplicación de Instagram, busque su imagen actualizada y cárguela como de costumbre.
Método 6 de 6: usar GIMP

1. Abre la foto en GIMP. GIMP es una alternativa de código abierto a programas como Adobe Photoshop. Haga clic en Archivo > Abrir para cargar su imagen en el programa. Busque la ubicación de su imagen en la computadora.

2. Haga clic en Archivo > Imagen a escala. Esto abrirá una nueva ventana donde puede cambiar el tamaño de la imagen.

3. Elija su método de talla. Puede elegir entre píxeles (px), pulgadas (in) o porcentaje. Use el menú desplegable en los campos Tamaño de imagen. Introduzca el valor deseado en un campo y el otro se actualizará automáticamente para mantener las proporciones. Si desea establecer la altura y el ancho por separado, haga clic en el icono de la cadena para desvincular los campos.

4. Establecer la calidad. Haga clic en el menú de interpolación en Calidad y seleccione el tipo de remuestreo/interpolación que desea utilizar. La elección que haga afectará la calidad de su imagen actualizada. Experimente para encontrar uno que funcione mejor (generalmente la configuración predeterminada).

5. Haga clic en Escala para cambiar el tamaño de la imagen. Cuando haya terminado, haga clic en el botón Escalar y vea qué cambios ha realizado en la imagen. Si no está satisfecho con los cambios, haga clic en Editar en el menú principal y seleccione Deshacer.

6. Guarda tu imagen modificada. Una vez que esté satisfecho con los cambios, haga clic en Archivo y seleccione Guardar como. Elija un nuevo nombre de archivo para no sobrescribir el archivo original.
Consejos
Para que el archivo de imagen sea lo más pequeño posible, guárdelo con el tipo correcto. Los tres formatos más conocidos son JPG, GIF y PNG.
- JPG es el formato estándar admitido por la mayoría de las cámaras digitales y es ideal para imágenes a todo color. Este formato tiene la mejor relación tamaño/calidad.
- GIF los archivos son más pequeños, pero solo admiten 256 colores, lo que puede generar colores incorrectos. Este formato está desactualizado y ya no se recomienda su uso.
- PNG los archivos admiten color verdadero (+ transparencia) y se guardan sin pérdida de información de la imagen. Dependiendo de la imagen, estos archivos pueden ser más grandes que los otros dos.
Para la mayoría de las imágenes, incluso si son para fines instructivos, JPG es el mejor formato.
Advertencias
- Las imágenes escaladas no tienen una resolución tan alta como la original; esto puede afectar la calidad de las imágenes impresas.Por lo tanto, si pretende realizar impresiones de gran tamaño, es importante mantener las imágenes a escala por separado y realizar impresiones a partir de los originales.
Artículos sobre el tema. "Cambiar el tamaño de una imagen"
Оцените, пожалуйста статью
Similar
Popular