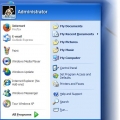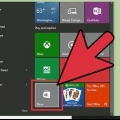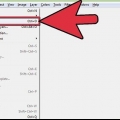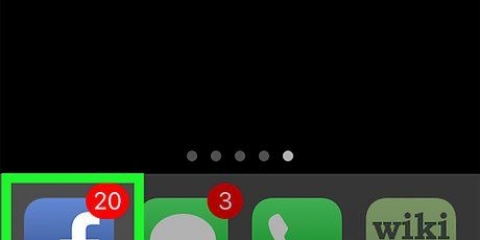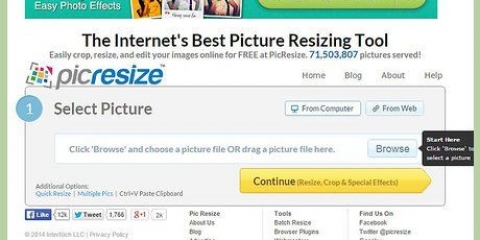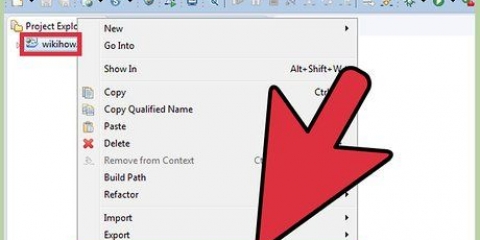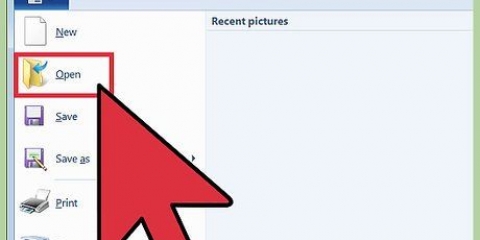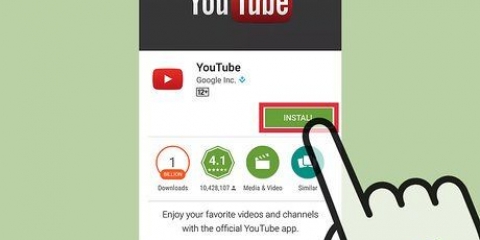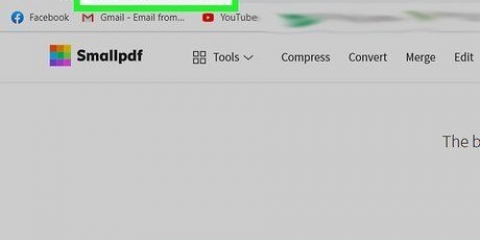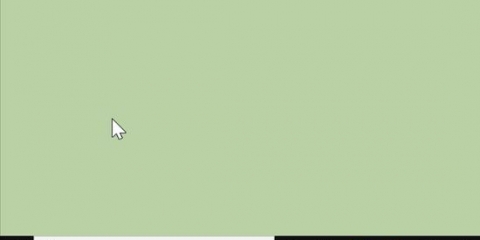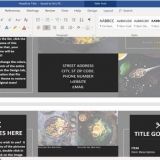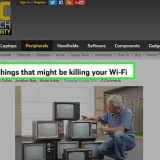Llenar ajusta la imagen para que no haya espacio vacío alrededor de la imagen, pero puede recortar parte de la imagen para que la imagen completa no aparezca en el escritorio. Ajustar ajustará la imagen para que se ajuste a la imagen completa en la pantalla. Uno al lado del otro llenará todo el espacio con copias repetidas de la imagen. Esta opción es la mejor para imágenes más pequeñas. centrar utilizará y centrará el tamaño exacto de la imagen. para difundir estirará la imagen en toda la pantalla, pero puede distorsionar la imagen. 
Seleccione "diapositivas" del menú desplegable a continuación "Fondo". haga clic en para hojear debajo "Elija álbumes para su presentación de diapositivas". Seleccione una carpeta de imágenes y haga clic en Elige esta carpeta. Use el menú desplegable a continuación "Cambiar imagen cada" para especificar con qué frecuencia debe cambiar la imagen. 






pantalla completa llenará todo el escritorio con la imagen. Sin embargo, parte de la imagen puede estar recortada y no aparecer en la pantalla. Ajustar a la pantalla cabrá toda la imagen en el escritorio. Sin embargo, puede quedar algo de espacio en los lados o en la parte superior e inferior. Estirar para llenar la pantalla estirará la imagen para llenar todo el escritorio. Esto puede distorsionar la imagen. centrar usa el tamaño exacto de la imagen y centra la imagen en el centro de la pantalla.













Establecer pantalla de bloqueo: esta opción establece la imagen como fondo de pantalla solo cuando el dispositivo está bloqueado. Establecer pantalla de inicio: esta opción establece la imagen como fondo de pantalla solo cuando el dispositivo está desbloqueado en la pantalla de inicio. Establecer ambos. Esta opción establece la imagen como fondo de pantalla tanto en la pantalla de bloqueo como en la de inicio. Cancelar: vuelve a su ubicación anterior sin configurar el fondo de pantalla.
Crear un fondo de escritorio a partir de una imagen
Contenido
Puede usar cualquier archivo de imagen como fondo de pantalla de su escritorio o teléfono. Tanto en plataformas móviles como de escritorio, puede acceder a la interfaz de fondo de pantalla a través de la configuración, para ver y ajustar su fondo de pantalla, luego confirme su selección. Los fondos de pantalla también se pueden configurar directamente desde el escritorio o el navegador web en dispositivos no móviles. No olvide comprobar la calidad de la imagen antes de configurarla!
Pasos
Método 1 de 4: Windows

1. Haga clic derecho en su escritorio y seleccione `Personalizar`. Esta opción se encuentra en la parte inferior del menú contextual que aparece y te lleva al menú `Personalización`. Algunas imágenes de muestra se muestran bajo el encabezado `Elija su imagen`.
- Para cambios de fondo de pantalla fáciles y rápidos, haga clic derecho en una foto en su computadora y seleccione `Establecer como fondo de escritorio` en el menú contextual. Aquí faltan algunas de las opciones de personalización del menú de personalización.

2. haga clic enpara hojear para seleccionar una foto. Se le pedirá que explore la carpeta en su computadora para seleccionar un archivo de imagen.

3. Haga clic para seleccionar una imagen y haga clic enelegir imagen. La imagen se establecerá como fondo de pantalla y aparecerá en la lista `Elija su imagen`.

4. Seleccione una opción de la "Elija la vista deseada" Menú desplegable. Esta opción es útil para imágenes que son más pequeñas o más grandes que la resolución de su escritorio.

5. Elija un álbum para una presentación de diapositivas (opcional). Si lo desea, puede seleccionar un álbum para usarlo como fondo de presentación de diapositivas. Esto mostrará una imagen diferente como fondo de pantalla cada cierto tiempo. Utilice los siguientes pasos para establecer un álbum como fondo de la presentación de diapositivas:

6. haga clic enX en la esquina superior derecha. Esto finalizará su decisión una vez que haya hecho una elección de fondo y configuraciones opcionales. Los ajustes se guardan automáticamente cuando los selecciona.
Método 2 de 4: Mac

1. Haga clic en el icono de Apple
. Está en la barra de menú superior en la esquina superior izquierda. Esto muestra el menú de Apple.
2. haga clic enPreferencias del Sistema. esta en el menu de apple. Esto abrirá el menú de Preferencias del Sistema en tu Mac.

3. haga clic enEscritorio y protector de pantalla. Esto abrirá los controles de fondo y protector de pantalla. De forma predeterminada, puede elegir entre los fondos de pantalla de muestra de Apple y su carpeta de fotos.
Para cambios de fondo de pantalla fáciles y rápidos, mantenga presionada la tecla Control y haga clic en una foto en su computadora. Luego haga clic en Establecer imagen como fondo de escritorio en el menú contextual. Esto pierde algunas de las opciones de personalización de la configuración de pantalla.

4. Toca el botón+ para agregar imágenes desde otra ubicación. Ubicado en la esquina inferior derecha de la ventana, este botón le permite buscar ubicaciones de imágenes en su computadora.
Si no ve esta opción en la pantalla, haga clic en la pestaña escritorio en la cima.

5. Seleccione una imagen y haga clicEscoger. La imagen se establecerá como fondo de pantalla y se puede ver en segundo plano. Puede cambiar el fondo tantas veces como desee seleccionando otras imágenes en la ventana de exploración.

6. Seleccione cómo encaja la imagen en su escritorio. Use el menú desplegable en la parte superior del menú "Escritorio y protector de pantalla", para seleccionar cómo aparece la imagen en su escritorio. Las opciones son las siguientes:

7. Revisa la caja "Cambiar imagen" para configurar la presentación de diapositivas (opcional). Esto hará que la imagen cambie cada cierto tiempo. Puede elegir un intervalo de tiempo en el menú desplegable junto a esta opción, para indicar con qué frecuencia cambiará el fondo.
Esta opción utilizará todas las imágenes en la carpeta seleccionada al marcar la casilla.

8. Presiona en el "X" en la esquina superior izquierda para cerrar la ventana. Esto finalizará su decisión después de que haya hecho una elección de fondo y configuraciones opcionales. Los ajustes se guardan automáticamente cuando los selecciona.
Método3 de 4: androide

1. Abre la galería. La Galería suele tener un icono que se asemeja a una pila de imágenes. Por lo general, puede encontrarlo en su pantalla de Inicio. Toque el icono de la Galería para abrir la Galería.

2. Encuentra una imagen para usar como fondo. Toque en Álbum para ver imágenes por álbum. Toque en Fotos para ver las imágenes por fecha.

3. Toca una imagen que quieras usar como fondo de pantalla. Esto muestra una vista previa de la imagen en pantalla completa.

4. Toca ⋮ . Es el ícono con tres puntos verticales en la esquina superior derecha. Esto muestra un menú desplegable.

5. Toque enEstablecer como fondo de pantalla. Esta opción está en el menú desplegable que aparece cuando tocas el ícono que parece tres puntos. Esto le dará tres opciones para establecer como fondo de pantalla.

6. Toque enPantalla de inicio, Pantalla de bloqueo, oBloqueo y pantalla de inicio. Si configura la imagen como fondo de pantalla de su pantalla de inicio, la imagen aparecerá en los paneles principales de su teléfono cuando esté en uso. Si configura una imagen como fondo de pantalla de bloqueo, la imagen se mostrará en el fondo durante la pantalla que se muestra cuando desbloquea su teléfono. Establecer como pantalla de bloqueo y pantalla de inicio, establecer la imagen como fondo de pantalla tanto para la pantalla de inicio como para la pantalla de bloqueo.
Método4 de 4: iOS

1. Abra la aplicación `Configuración`
. Este ícono parece dos engranajes. Toque la aplicación Configuración en su pantalla de inicio para abrir `Configuración`.
2. Toque enFondo. Este botón está en el lado izquierdo de la barra lateral y abre las opciones de fondo.

3. Toque enElige un nuevo fondo. Llegarás a la página de selección donde podrás elegir entre los fondos de pantalla de Apple y las imágenes guardadas en tu foto"aplicación.

4. Toca una imagen. Esto muestra una vista previa de la imagen en pantalla completa.
Puede llegar a la misma interfaz iniciando la aplicación `Fotos`. Toca una imagen para verla. Luego toque el ícono que parece un cuadro con una flecha apuntando hacia arriba en la esquina superior derecha. Luego toca Establecer como fondo de pantalla.

5. Toque enConfigurar. Esta opción está en la esquina inferior derecha. Esto mostrará un menú de opciones para establecer la imagen como fondo de pantalla.

6. Elige en qué pantalla quieres usar el fondo de pantalla. En la barra inferior hay algunas opciones sobre cómo usar tu foto como fondo. Tocando los tres primeros establecerá su imagen como fondo de pantalla.
Consejos
- Si una imagen se ve granulosa o de mala calidad, podría deberse a que la resolución de la imagen es inferior a la de su monitor.
- Para obtener los mejores resultados, use una imagen que coincida con la resolución de su pantalla. Puede verificar la resolución de una imagen en Windows haciendo clic derecho sobre ella y yendo a `Propiedades > Detalles`, en una Mac presionando control + haciendo clic y seleccionando `Obtener información`, o en un Android seleccionando una imagen y tocando el botón `Información`.
Advertencias
- Las imágenes utilizadas directamente desde los navegadores web se almacenan en un almacenamiento temporal en su computadora. Si cambia su fondo de pantalla, tendrá que buscar en Internet para encontrar esa imagen nuevamente a menos que la haya descargado y guardado.
Artículos sobre el tema. "Crear un fondo de escritorio a partir de una imagen"
Оцените, пожалуйста статью
Similar
Popular