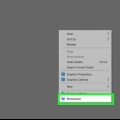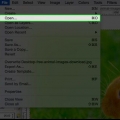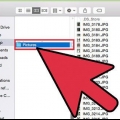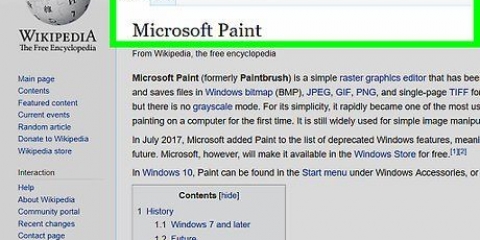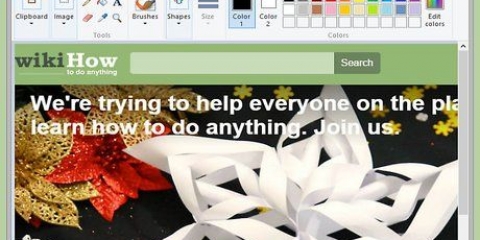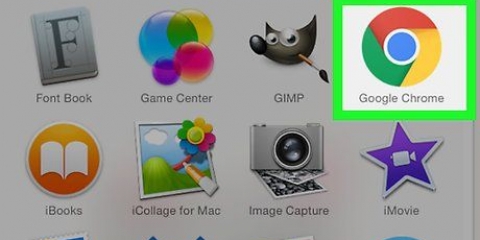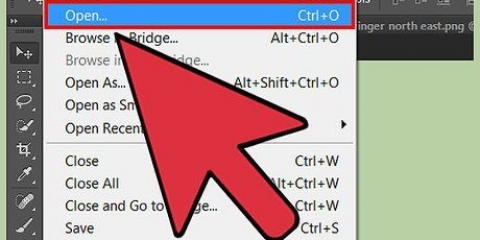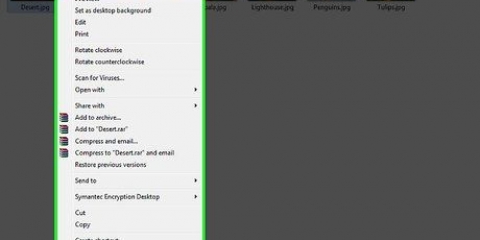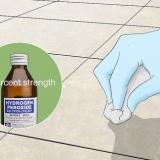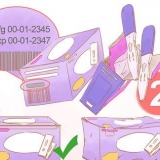Primero seleccionas ventanas > Diálogos enlazables >-canales desde el menú en la parte superior de la ventana central de trabajo. Ahora verá una pestaña con cuadrados rojos, verdes y azules apilados uno encima del otro en el cuadro de diálogo de la derecha. Si aún no está seleccionado, haga clic en esta pestaña. Debería ver entradas para los canales rojo, verde y azul en la parte superior de esta pestaña (o, si la imagen está en escala de grises, un canal en escala de grises). Abajo puedes ver o no "alfa"-canal. Si no ve esto, agregue uno a su imagen en el siguiente paso. Si ves esto, omite el siguiente paso.

Selección rectangular. Esta herramienta selecciona una parte rectangular de su imagen. Selección ovalada. Esta herramienta selecciona una parte circular, alargada u ovalada de su imagen. Selección libre. Esta herramienta (a mano alzada) le permite seleccionar cualquier forma alrededor de su imagen con el mouse, excelente para piezas pequeñas de forma irregular. varita mágica. Esta es la herramienta que usaremos en esta guía. Esta herramienta selecciona de manera inteligente partes de un objeto en la imagen que se destacan de su entorno. Por ejemplo, si parte de su imagen tiene un color diferente al resto y hace clic con la varita mágica en esa parte de su imagen, GIMP intentará seleccionar esa parte específica de la imagen y nada más. Seleccionar por color. Esta herramienta selecciona todas las áreas de una imagen que tienen el mismo color. Par de tijeras. Esta herramienta utiliza la capacidad de GIMP para reconocer bordes para seleccionar formas de forma inteligente. Seleccionar primer plano. Esta herramienta intenta seleccionar objetos en su imagen que GIMP cree que pertenecen al primer plano.


usa el borrador. Seleccione el borrador de la ventana de herramientas. En la parte superior ahora verá una indicación para el "Cobertura" para mostrar. Al deslizar el nivel de opacidad por debajo del 100%, puede usar la herramienta de borrador para borrar partes de su imagen "pintar" con transparencia parcial. Hacer una capa entera parcialmente transparente. Abra la pestaña Capas en su cuadro de diálogo (por defecto, esta es la primera pestaña). En la parte superior, ahora debería ver una lista de las capas en su imagen. Seleccione la capa que desee y ajuste su opacidad con el control deslizante en la parte superior de la pestaña, hasta que obtenga el nivel de transparencia que desea. Usar selecciones flotantes. Con una de las herramientas de selección anteriores, seleccione parte de la imagen. Si está seleccionado, haga clic en Seleccione > Flotante desde el menú en la parte superior de la ventana de trabajo. Esto creará una selección flotante, esencialmente una capa temporal que puede editar rápidamente. Si aún no está allí, vaya a la pestaña Capas en el cuadro de diálogo; verá la capa temporal. Seleccione esta capa y ajuste su opacidad. Cuando esté satisfecho, haga clic en cualquier lugar de la imagen, pero fuera de la selección; el cursor ahora debería mostrar un ancla junto a él. Al hacer clic en él, "ancla" su selección flotante y aplique los cambios que realizó a la imagen, lo que hará que la capa temporal desaparezca. 
Crear una imagen transparente en gimp
GIMP (Programa de manipulación de imágenes GNU) es un programa de edición de imágenes gratuito y ampliamente utilizado. Es una poderosa herramienta tanto para aficionados como para profesionales. Especialmente para los no iniciados, muchas de las funciones más útiles tienen una curva de aprendizaje pronunciada. Crear imágenes transparentes con GIMP es un proceso bastante sencillo que, una vez dominado, abre un abanico de posibilidades artísticas al usuario.
Pasos

1. Abre tu imagen en GIMP. Inicie GIMP y abra su imagen por Archivo> Abrir... desde el menú principal, luego busque su imagen. Una vez que haya abierto la imagen elegida, se cargará en la ventana principal, con dos ventanas más pequeñas de forma predeterminada (el panel de herramientas a la izquierda y el cuadro de diálogo a la derecha). Preste mucha atención a estos paneles laterales, ya que contienen las herramientas que necesita para hacer que una imagen sea transparente.

2. Compruebe si la imagen tiene un canal alfa. Estar en GIMP "canales" diferente del estándar "capas", en el sentido de que contiene todos los datos gráficos de un color específico. En otras palabras, en GIMP, las imágenes en color tienen tres canales por defecto: rojo, verde y azul. Las imágenes en escala de grises tienen un solo canal: gris. Además, algunos canales tienen un canal extra, el "canal alfa." Este canal alfa es el canal que utiliza para editar la transparencia de una imagen. Vea a continuación si su imagen tiene un canal alfa.

3. Agregue un canal alfa si es necesario. Si su imagen aún no tiene un canal alfa, no se preocupe, es fácil agregar uno. Seleccione Bajo > Transparencia > añadir canal alfa en el menú en la parte superior de la ventana central de trabajo. Esto creará un canal alfa que utilizará para crear una imagen transparente.

4. Elija una herramienta de selección. En la parte superior de la ventana Herramientas (por defecto está en el lado izquierdo de la ventana de trabajo) encontrará herramientas para seleccionar las diferentes partes de su imagen. En el siguiente paso usaremos una de estas herramientas, Magic Wand, para seleccionar una parte de la imagen que queremos hacer transparente. Sin embargo, dependiendo de la situación, una herramienta de selección diferente puede ser más útil. Las primeras siete herramientas en la parte superior del panel de herramientas son todas herramientas de selección. En orden desde arriba, a la izquierda, estos son:

5. Selecciona parte de tu imagen. Para este paso, asumiremos que estás usando la varita mágica, aunque cualquiera de las herramientas anteriores funcionará. Haga clic en la varita mágica en la ventana de herramientas (también parece una varita mágica) y haga clic en la parte de su imagen que desea hacer transparente (por ejemplo. el fondo). GIMP intentará seleccionar esta parte de la imagen; verá un borde punteado alrededor de la parte de la imagen en la que hizo clic.
Si el borde punteado no parece indicar el área correcta, probablemente deba ajustar la sensibilidad de la herramienta. Después de elegir la Varita Mágica, debería ver un pequeño puntero donde "Valor umbral" se puede ver en la parte inferior de la ventana de herramientas. Al ajustar este puntero, puede cambiar la sensibilidad de la varita mágica; en otras palabras, la precisión con la que distingue entre objetos en su imagen.
En general, los umbrales más bajos son mejores para imágenes con poco color (como escala de grises), mientras que los umbrales más altos son más adecuados para imágenes con una gama de colores más amplia. Experimente para encontrar la sensibilidad adecuada para lo que desea lograr.

6. Para una transparencia total, presione "Eliminar/Eliminar". Si desea que la parte de la imagen que seleccionó sea 100% transparente, elimínela. Si hay un canal alfa, partes de su imagen donde no hay nada se volverán completamente transparentes. Después de eliminar partes de su imagen, debería ver un fondo cuadriculado; esto indica que la capa es transparente.
Asegúrese de revisar la imagen después de hacer que partes de ella sean transparentes, especialmente si usó la herramienta Selección difusa. Pueden quedar pequeñas partes de la imagen, especialmente cerca del límite entre dos objetos. Haga zoom donde sea necesario y use el borrador para terminar aún más la imagen.

7. Para transparencia parcial hay múltiples opciones. Supongamos que no desea que la parte de su imagen que seleccionó sea 100 % transparente, pero, por ejemplo, no más del 50 % transparente. Afortunadamente, GIMP ofrece varias opciones para configurar la transparencia parcial, que van desde extremadamente simples hasta bastante complejas. A continuación se enumeran tres opciones comunes que se pueden usar en la mayoría de las situaciones: elija el método que mejor se adapte a sus necesidades:
Si se encuentra con algún problema, asegúrese de que el canal alfa aparezca en la pestaña Canales del cuadro de diálogo antes de continuar con el resto de este procedimiento.

8. Cuando haya terminado, guarde la imagen (o exporte el archivo) como GIF o PNG. Ambos .GIF como el .Los archivos PNG pueden manejar la transparencia. Guarda tu imagen en el formato que se adapte a lo que quieras hacer con ella. Por lo general son .Los archivos PNG son mejores porque tienen todas las propiedades de .Admite archivos GIF y También ofrece otras opciones, pero si crea un archivo GIF con animaciones, por ejemplo, entonces, por supuesto, guárdelo en ese formato. Si no está seguro, guárdelo en ambos formatos, no le hará daño.
Para guardar su imagen, seleccione Archivo> Ahorrar o Archivo > Guardar como... desde la barra de menú en la parte superior de la ventana de trabajo. Para exportar su imagen, haga clic en Archivo > Exportar o Archivo > Exportar cómo...
Artículos sobre el tema. "Crear una imagen transparente en gimp"
Оцените, пожалуйста статью
Similar
Popular