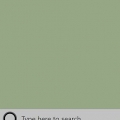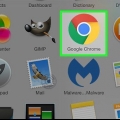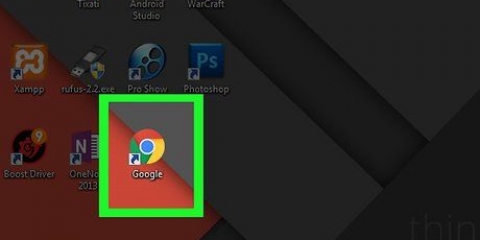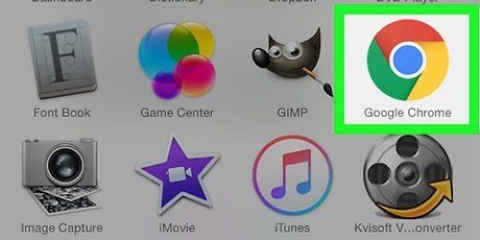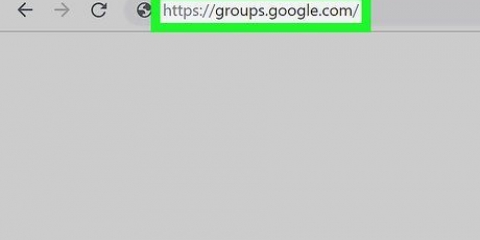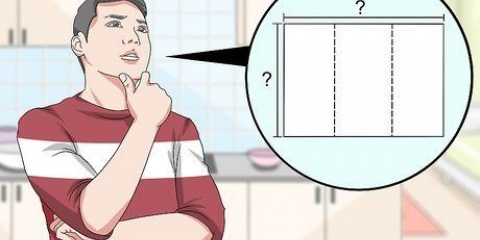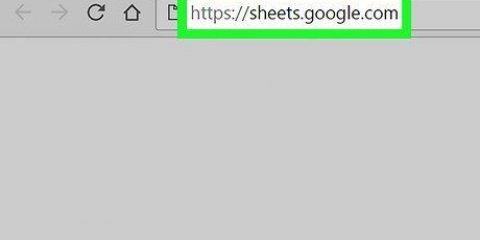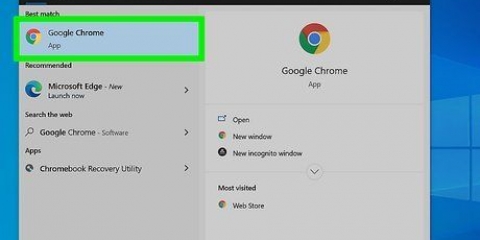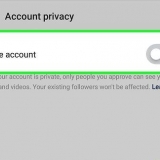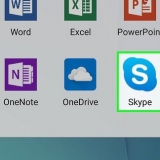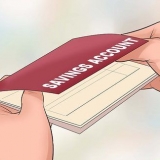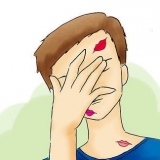centrar - Haga clic en la lista desplegable medio y luego haga clic izquierda o derecho en el menú desplegable. Arriba o abajo - Haga clic en la lista desplegable debajo y luego haga clic en el menú en la cima. Repetir - En la lista desplegable, haga clic en sin repetir y luego haga clic repetir XY, repetir X, o repetir Y. Tamaño - En la lista desplegable, haga clic en talla normal y luego haga clic pantalla de relleno o encajando en la pantalla.


















Crear un tema de google chrome
Contenido
Este tutorial le mostrará cómo crear un tema visual para su navegador Google Chrome en una computadora. Utiliza una herramienta en línea llamada `Chrome Theme Creator` para esto. Tenga en cuenta que crear un tema es diferente a simplemente instalar un tema nuevo.
Pasos
Parte 1 de 4: agregar una imagen de fondo

1. Abre Google Chrome
. El icono de la aplicación es una esfera roja, amarilla, verde y azul. Asegúrese de hacer esto en una computadora, ya que no puede crear e instalar un tema en una plataforma móvil como un teléfono inteligente o una tableta. 
2. Abre el sitio web del Creador de temas de Chrome. Ir https://www.tema beta.com/chrome-tema-creator-online.html en tu navegador.

3. haga clic enSubir una imagen. Este botón verde está en la parte superior del lado izquierdo de la página. Esto abrirá el Explorador de archivos de su computadora (Windows) o Finder (Mac).

4. Seleccione una imagen. Haga clic en la imagen que desea utilizar como fondo de su tema. Esta es la imagen que aparecerá en la página Nueva pestaña, así que asegúrese de elegir una foto que le guste.

5. haga clic enAbierto. Está en la esquina inferior derecha de la ventana. Al hacerlo, la foto se cargará en la página Chrome Theme Creator.

6. Cambia tu imagen de nuevo. En la sección "Imagen de fondo" debajo de la ventana de vista previa, verá cuatro listas desplegables que contienen las frases "medio", "abajo", "no repetir" y "tamaño normal"; si lo desea, puede ajustar estas opciones de la siguiente manera:

7. Ver tu imagen. Si está satisfecho con la orientación de la imagen en la ventana de vista previa, puede continuar con la siguiente sección.
Parte 2 de 4: agregar imágenes temáticas

1. Clickea en elFotos pestaña. Está en la esquina superior izquierda de la página. Muestra una lista de diferentes partes de la ventana del navegador.

2. Agregar una imagen de marco. haga clic en elegir imagen frente al encabezado "Marco", luego seleccione una imagen y haga clic en OK. Aplica la imagen seleccionada al marco que envuelve la ventana de Chrome.

3. Agregar una imagen de la barra de herramientas. haga clic en elegir imagen frente al título "Barra de herramientas", seleccione una imagen y haga clic en OK. Debería ver la imagen aparecer en la sección de la barra de herramientas del panel de vista previa en el lado derecho de la página.

4. Agregar un fondo de pestaña. haga clic en elegir imagen junto al encabezado "Fondo de pestaña", seleccione una imagen y haga clic en OK. Esto aplicará la imagen al fondo de cualquier pestaña que no esté abierta actualmente.
Por ejemplo, si está en la pestaña Chrome Theme Builder y Facebook está abierto en otra pestaña, la pestaña de Facebook usará la imagen seleccionada como fondo.

5. Califica tu tema. Consulte el panel de vista previa en el lado derecho de la página para asegurarse de que su tema coincida con sus expectativas. Si es así, está listo para continuar con la selección de colores para su tema.
Parte 3 de 4: Selección de colores del tema

1. Haga clic en la pestañaColores. Está en la esquina superior izquierda de la página, justo a la derecha de la pestaña Fotos.

2. Cambiar el color de la barra de estado. La barra de estado es el cuadro blanco que aparece en la parte inferior izquierda de la ventana de Chrome al cargar una página. Haga clic en el cuadro de color a la derecha del encabezado "Barra de estado", luego haga clic en un color en la ventana emergente para seleccionarlo. Puede hacer clic en cualquier otra parte de la página para cerrar la ventana.
Para oscurecer o aclarar el color, haga clic y arrastre el control deslizante en el lado derecho del cuadro emergente hacia arriba o hacia abajo.

3. Cambiar el color del texto de la pestaña. Haga clic en el cuadro opuesto al encabezado "Texto de la pestaña", luego seleccione un nuevo color. Puede cambiar los colores disponibles aquí arrastrando el control deslizante en el lado derecho de la ventana emergente.

4. Cambiar el color del texto de la pestaña de fondo. Este es el color de cualquier pestaña cargada pero no abierta actualmente. Haz clic en el cuadro opuesto al encabezado "Texto en la pestaña de fondo", luego selecciona un color.

5. Cambiar el color del texto del marcador. Haz clic en el cuadro opuesto al encabezado "Agregar texto", luego selecciona un color.

6. Cambiar el color del botón. Esto cambia botones como las flechas `Adelante` y `Atrás`. Haga clic en el cuadro opuesto al encabezado "Botones", luego seleccione un color de la ventana emergente que aparece.

7. Revisa tus cambios. Consulte el panel de vista previa para ver cómo se implementan sus colores. Si está satisfecho con el tema, está listo para instalarlo.
Parte 4 de 4: Instalar tu tema

1. Haga clic en la pestañaEmpacando. Encontrarás esto en la esquina superior izquierda de la página, ligeramente a la derecha de la pestaña Colores.

2. haga clic enEmpaquetar y descargar archivo zip. Está en el lado izquierdo de la página. Esto le pedirá que descargue una copia de su tema a su computadora en una carpeta comprimida.
Omita este paso si no desea guardar su tema.

3. haga clic enEmpacar e instalar. Es un botón verde en la parte superior de la página.
Es posible que deba hacer clic en "Continuar" en la esquina inferior izquierda del navegador Chrome cuando se le solicite.

4. haga clic enAgregar tema cuando te preguntan. Esta pregunta aparece en la parte superior de la ventana de Chrome. Esto instalará tu tema.

5. Abrir una nueva pestaña. Haga clic en el botón Nueva pestaña a la derecha de la pestaña actual o presione control+t (⌘ Comando+t en una Mac). Te permite ver tu nuevo tema en todo su esplendor.

6. Califica tu tema. La página Nueva pestaña le permite ver todos los aspectos de su tema, incluidas las imágenes y los colores seleccionados.
Si no le gusta su tema, puede volver a cambiarlo al tema predeterminado de Chrome haciendo clic en ⋮ en la esquina superior derecha de Chrome, haga clic en Ajustes haciendo clic y RESTAURAR A LOS VALORES PREDETERMINADOS haciendo clic a la derecha del encabezado "Temas", que se encuentra en la parte superior de la página.
Consejos
- Seleccionar una imagen grande de alta resolución para su imagen de fondo e imágenes pequeñas de alta resolución para las otras imágenes temáticas (por ejemplo, el marco) producirá los mejores resultados.
Advertencias
- Es posible que algunos aspectos de su tema de Chrome no sean compatibles con futuras versiones de Chrome.
Artículos sobre el tema. "Crear un tema de google chrome"
Оцените, пожалуйста статью
Similar
Popular