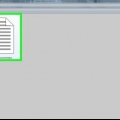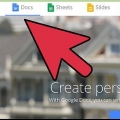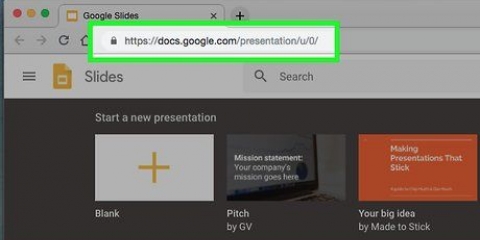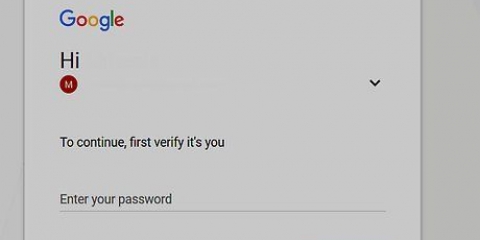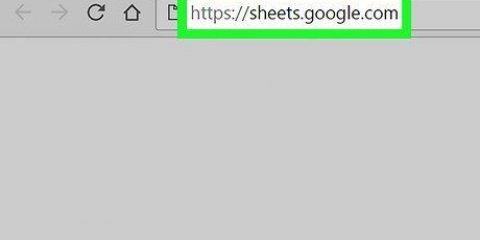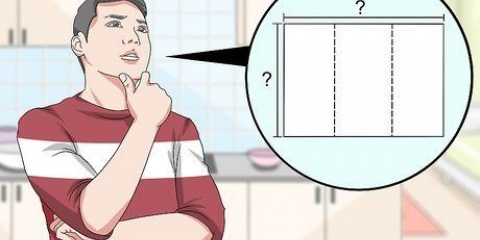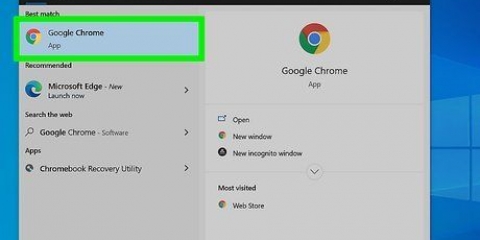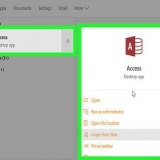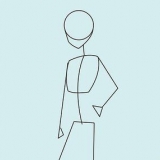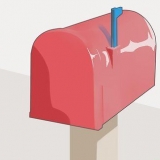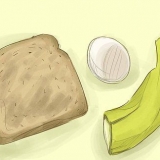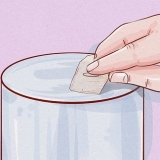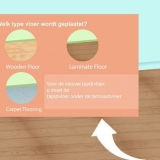La cuadrícula comienza como una cuadrícula de cinco por cinco, pero se expande a medida que mueve el cursor del mouse. Según el mes, es posible que necesite siete filas en lugar de seis (por ejemplo, si el primer día del mes cae en jueves, viernes o sábado).




Use negrita, cursiva o texto subrayado en la fuente de su calendario. Cambia la fuente y el tamaño para diferentes semanas o aspectos de tu calendario. Cambie los colores de celdas, columnas o filas individuales seleccionando lo que desea cambiar, luego haga clic en Mesa hacer click, Propiedades de la tabla y luego cambiar el color de fondo de la celda.

Si no ha iniciado sesión en su cuenta de Google, verá una ventana en la que primero debe iniciar sesión con su dirección de correo electrónico y contraseña de Google. 














Crear un calendario en google docs
Este tutorial te enseñará cómo crear un calendario con Google Docs. Puede crear un calendario manualmente con una tabla, o puede usar una plantilla de Google.
Pasos
Método 1 de 2: usar una tabla

1. Abre el sitio web de Documentos de Google. Ir https://docs.Google.com/documento/. Esto abrirá el sitio web de Google Docs si ha iniciado sesión en su cuenta de Google.
- Si no ha iniciado sesión en su cuenta de Google, verá una ventana en la que primero debe iniciar sesión con su dirección de correo electrónico y contraseña de Google.

2. haga clic enVacío. A la izquierda de las opciones en "Iniciar un nuevo documento" en la parte superior de la página. Esto abrirá una nueva plantilla de Google Doc.

3. Introduce el nombre del mes. Ingrese el mes para el cual desea crear un calendario, luego presione ↵ Entrar. Esto asegura que el nombre del mes esté en la parte superior del calendario.

4. Clickea en elMesa pestaña. Puede encontrar esta opción en la parte superior izquierda de la página. Aparece un menú de selección.

5. SeleccioneInsertar tabla. En la parte superior del menú `Tabla`. Al seleccionar esta opción, aparecerá una ventana emergente con una cuadrícula de bloques.

6. Crear una tabla de siete por seis. Mueva el cursor del mouse para seleccionar siete bloques en la parte superior de la ventana emergente, luego mueva el cursor hacia abajo al menos seis bloques. Una vez que tenga una cuadrícula teñida de azul de siete por seis, haga clic con el mouse para insertar la tabla.

7. Introduzca los días de la semana. Ingrese los días de la semana en la fila superior de su calendario.
Por ejemplo, puede ingresar "Domingo" en la celda superior izquierda, Lunes en la siguiente celda, etc.

8. Agrega la fecha. Ingrese los días para cada celda.

9. Ajusta el tamaño de tu calendario. Haga clic y arrastre la línea horizontal negra en la parte inferior de su calendario hacia abajo para agrandar la fila inferior de celdas, luego repita en las otras filas de su calendario. Esto asegura que las celdas de su calendario sean lo suficientemente grandes para contener información.
Ajustar su calendario también asegura que los números estén en la esquina superior izquierda de su celda.

10. Repita para los otros meses. Cuando haya terminado de insertar tablas para las 11 canastas restantes, tendrá una tabla para cada mes del año.

11. Ajusta tu agenda a tu gusto. Mira lo que puedes hacer para ajustar tu agenda. Algunas opciones comunes incluyen:

12. Cerrar el documento. Cuando haya terminado con su calendario, puede cerrar la pestaña o ventana. Puede volver a abrirlo tanto desde la página de Documentos como desde su Google Drive.
Método 2 de 2: usar la galería de plantillas

1. Abre el sitio web de Documentos de Google. Ir https://docs.Google.com/documento/. Esto abrirá el sitio web de Google Docs si ha iniciado sesión en su cuenta de Google.

2. haga clic enVacío. A la izquierda de las opciones en "Iniciar un nuevo documento" en la parte superior de la página. Esto abrirá una nueva plantilla de Google Doc.

3. Clickea en elComplementos pestaña. Encontrarás esta opción en la fila de pestañas en la parte superior del documento en blanco. Al hacer clic en esto, aparecerá un menú de selección.

4. haga clic enAgregar complementos…. En la parte superior del menú.

5. Escribe galería de plantillas en la barra de búsqueda y presiona↵ Entrar. La barra de búsqueda se encuentra en la esquina superior derecha de la ventana Complementos.

6. Busque el complemento `Galería de plantillas` y haga clic en+ GRATIS. Verá una galería de plantillas en la parte superior de los resultados; por derecho de allí + GRATIS haga clic, comience a instalar este complemento.

7. Seleccione una cuenta de Google. Haga clic en la cuenta en la ventana emergente que desea utilizar. Si solo ha iniciado sesión en una cuenta de Google, probablemente no verá este paso.

8. haga clic enPERMITIR cuando te preguntan. Esto instalará la Galería de Plantillas.

9. Haga clic de nuevoComplementos. Esto le mostrará un menú de selección. Debería poder ver la galería de plantillas aquí.

10. SeleccioneGalería de plantillas. Esto abrirá un menú de selección.

11. haga clic enExaminar plantillas en la parte superior del menú.

12. haga clic encalendarios. Encontrará esta opción en el lado derecho de la pantalla Galería de plantillas.

13. Seleccione una plantilla. Haga clic en la plantilla de calendario que desea utilizar. Esto abrirá la página de la plantilla.

14. haga clic enCopiar a Google Drive en el lado derecho de la página. Al hacer clic aquí, agrega la plantilla de calendario a su Google Drive.

15. haga clic enabrir documento. En el mismo lugar donde estaba el botón `Copiar a Google Drive`. Esto abrirá su plantilla de calendario.

dieciséis. Consulta tu calendario. La plantilla elegida debe usar el año actual para generar el calendario, brindándole un calendario preciso de 12 meses para agregar información.
Puede ver este calendario en cualquier momento abriéndolo desde su Google Drive.
Consejos
- También puede usar Google Sheets para crear un calendario, la versión Docs de Microsoft Excel.
Artículos sobre el tema. "Crear un calendario en google docs"
Оцените, пожалуйста статью
Similar
Popular