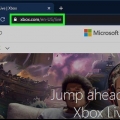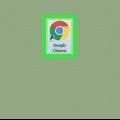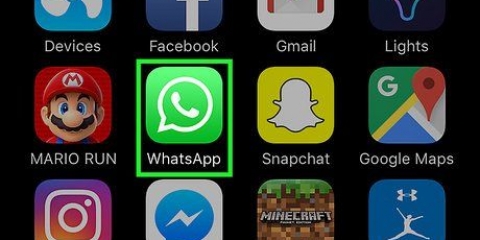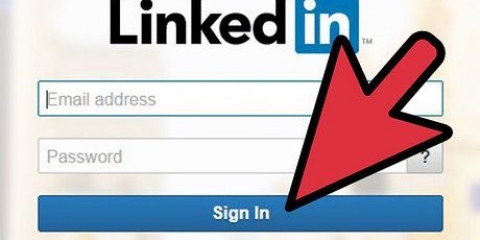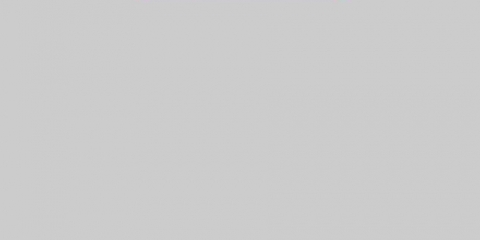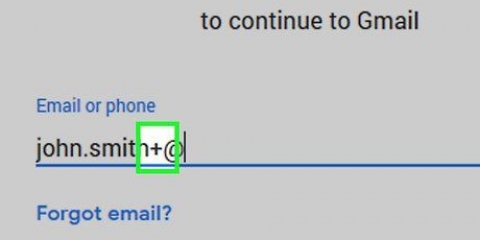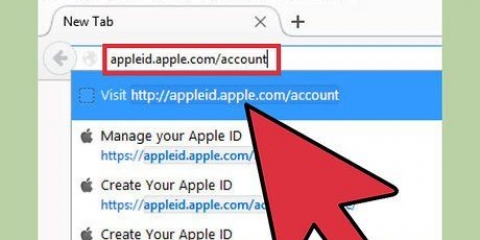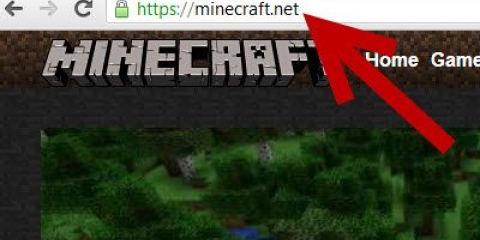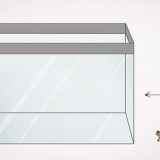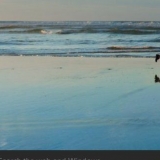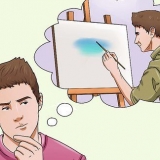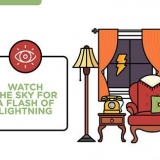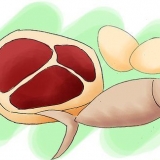Nombre de pila Apellido Dirección de correo electrónico - La dirección de correo electrónico donde LinkedIn puede contactarlo. contraseña - La contraseña de tu cuenta de LinkedIn.






Es posible que también deba hacer una selección en el campo "Industria" en esta página. Si es estudiante, puede ingresar su escuela, su año de inicio y su año de graduación planificado aquí.

Encontrar un trabajo Construyendo mi red de negocios Mantente informado en mi industria Conectar con mis contactos No lo sé todavía. estoy abierto a cualquier cosa! 



Si elige importar contactos, LinkedIn le pedirá acceso a su cuenta de correo electrónico y luego podrá elegir a quién agregar como contacto en LinkedIn. Si elige `Omitir`, es posible que deba hacer clic en `Sí` en una ventana emergente para confirmar su elección.









Nombre y apellido encabezamiento – Un eslogan o breve descripción de ti mismo. Posición actual – Su puesto en su empleador actual (p. ej., "Escritor en Forbes"). Datos de localización – Incluyendo el país donde vive, su código postal y lugar de residencia. Resumen – Una descripción de sus objetivos, logros y/o descripción del trabajo. Educación – Aquí puedes agregar una escuela o universidad a tu perfil.




Busca grupos relacionados con tus intereses. Puede expandir aún más su red conectándose con personas en esos grupos. Mantenga sus actualizaciones generales, positivas y comerciales. No le dé a la gente información no solicitada sobre su vida privada o cualquier otra cosa que no sea profesional.
Crear una cuenta de linkedin
Contenido
Este artículo te enseñará cómo crear un perfil en LinkedIn.
Pasos
Parte 1 de 3: Creando tu cuenta

1. AbiertoLinkedIn. Ahora verá una página con múltiples campos de texto en el medio.

2. completa tus datos personales. Esto se hace en los campos de la página de inicio. LinkedIn necesita la siguiente información de usted:

3. Haga clic en Unirse ahora. Este es el botón azul debajo de los campos de texto.

4. Haga clic en el campo debajo de `País`. Ahora abre un menú desplegable con países.

5. Haga clic en el país donde vive.

6. Ingrese su codigo postal. Haga esto en el campo `Código postal` debajo del campo `País`.

7. Haga clic en Siguiente. Este botón está debajo del campo del código postal.

8. Ingresa si eres estudiante. Haga clic en `Sí` o `No` en la parte superior de la página.

9. Ingresa tu puesto y empresa. Usted hace esto en los campos `Trabajo` y `Compañía` en esta página.

10. Haga clic en Siguiente. Ahora vas a establecer qué contenido y conexiones ves en la página principal de LinkedIn.
Parte 2 de 3: personalizar tu feed de LinkedIn

1. Elija una opción de personalización de la cuenta. Una vez que hagas esto, LinkedIn te pedirá que verifiques tu dirección de correo electrónico. Estas opciones de personalización controlan la información que ve en la página principal:

2. Abre tu correo electrónico. Abra la cuenta de correo electrónico que utilizó para registrarse en LinkedIn.
Asegúrate de no cerrar accidentalmente la página de LinkedIn.

3. Abra el correo electrónico procedente de `Mensajes de LinkedIn`. el tema es "[Nombre], por favor confirme su dirección de correo electrónico."
Si no ve este correo electrónico en su bandeja de entrada, verifique su carpeta de correo no deseado (y la carpeta `Actualizaciones` para Gmail).

4. Haga clic en Confirmar su correo electrónico. Este es el botón azul debajo del código en el correo electrónico.
También puede copiar y pegar el código en el campo de código de su página de LinkedIn.

5. Decide si quieres importar tus contactos. Si desea importar sus contactos desde su dirección de correo electrónico, haga clic en `Continuar`. Si no desea esto, haga clic en `Omitir`.

6. Agrega una foto tuya. Haga clic en el botón `Subir foto` y seleccione una foto de su computadora.
Si prefiere no hacer esto ahora, haga clic en `Omitir`.

7. Haga clic en Siguiente. Tu foto de perfil ahora está guardada.

8. Elige los canales a seguir. Los canales que sigues determinan qué información verás en la página principal de LinkedIn.

9. Haga clic en Seguir [número] canales. Ahora estás siguiendo todos los canales que has seleccionado.
También puede hacer clic en `Omitir` en la parte inferior de la página para omitir este paso.

10. Elige perfiles importantes a seguir. La información compartida por esos perfiles aparecerá en su página principal.
Seguir perfiles no significa que estos perfiles sean ahora tus contactos o conexiones en LinkedIn.

11. Haga clic en Seguir [número] personas influyentes. Ahora estás siguiendo todas las cuentas que has seleccionado.
También puede hacer clic en `Omitir` en la parte inferior de la página para omitir este paso.

12. Haga clic en Siguiente. Este es el botón en la esquina inferior derecha de la pantalla. Ahora que ha configurado su perfil de LinkedIn, puede comenzar a agregar información sobre sus habilidades.
Parte 3 de 3: editar tu perfil

1. Haga clic en la pestaña Yo. Está en la esquina superior derecha de tu perfil, a la derecha del icono de notificación.

2. Haga clic en Ver perfil. Esta opción está en la parte superior del menú desplegable.

3. Haga clic en el icono del lápiz. Está a la derecha de tu foto de perfil en la parte superior de tu página de perfil. Aquí puedes editar tu introducción, incluyendo la siguiente información:

4. Haga clic en Guardar. Guarda tu nueva introducción.
Esta es toda la información que todos los usuarios de LinkedIn pueden ver.

5. Añade experiencia laboral con el botón +. Este botón está a la derecha de la sección "Experiencia", que está debajo de tu foto de perfil.
Para agregar experiencia laboral, debe completar información sobre el empleador, cuánto tiempo trabajó allí, cuál era su descripción de trabajo y un breve resumen de sus responsabilidades.

6. Haga clic en Guardar. Ahora está agregando su nueva experiencia laboral a su perfil.

7. Edita tu experiencia laboral con el icono del lápiz. Este ícono está a la derecha de una experiencia laboral en tu perfil. Puede editar toda la información, desde el nombre de la empresa hasta la duración de su empleo.

8. Haz clic en Guardar cuando hayas terminado de editar. Esto está en la parte inferior de la ventana. Tu perfil de LinkedIn ya está completo.
Consejos
Artículos sobre el tema. "Crear una cuenta de linkedin"
Оцените, пожалуйста статью
Popular