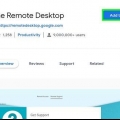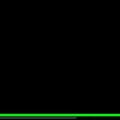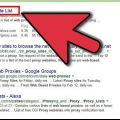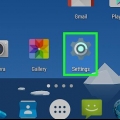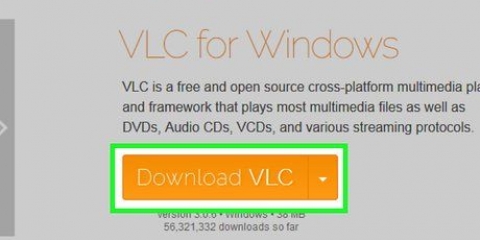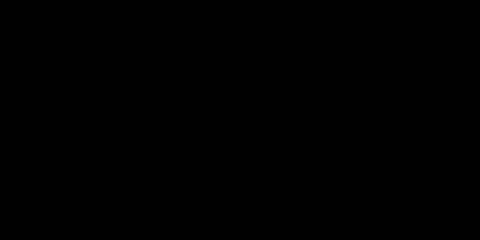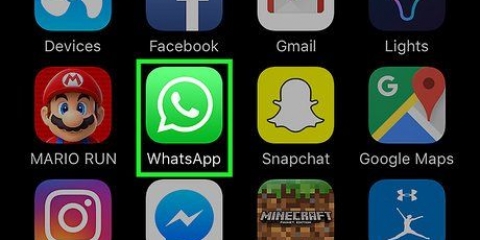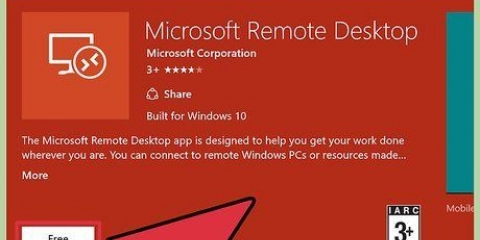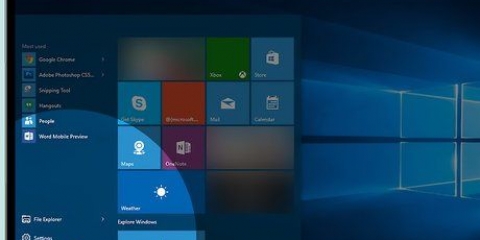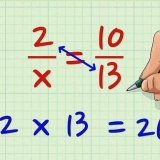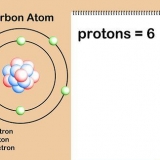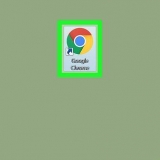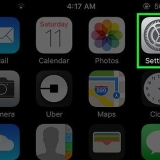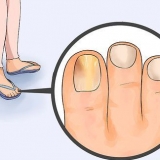Este tutorial le enseñará cómo acceder al escritorio de otra computadora en la misma red usando Remote Desktop en una PC con la versión Pro de Windows, o usando Screen Sharing en una computadora Mac. Antes de poder acceder al escritorio de otra computadora, debe configurar la computadora "anfitrión" para permitir una conexión a un escritorio remoto y luego conectarse de forma remota desde otra computadora que ejecuta el mismo sistema operativo. Necesita el nombre de la computadora o la dirección IP local de la computadora a la que intenta acceder. Windows 10 Home Edition no admite conexiones de escritorio remoto.
Pasos
Parte 1 de 4: habilite el escritorio remoto en Windows

1. Inicio abierto
en la computadora anfitriona. En la computadora a la que desea acceder de forma remota, haga clic en el logotipo de Windows en la esquina inferior izquierda de la barra de tareas para abrir el menú Inicio.
- Necesitas la versión profesional de Windows para que esto funcione.
CONSEJO DE EXPERTO
Barón de los picos
El ingeniero de redes y técnico de servicio informático Spike Baron es propietario de Spike`s Computer Repair y tiene más de 25 años de experiencia en la industria de la tecnología. Su empresa se especializa en reparar PC y Mac, vender computadoras usadas, eliminar virus, recuperar datos y actualizar hardware y software. Ha obtenido la certificación CompTIA A+ y es Microsoft Certified Solutions Expert.
Barón de los picos
Ingeniero de Redes y Técnico de Servicio Informático
Comience a acceder a otra computadora a través de la configuración del servidor. Desde la barra de herramientas, vaya a `Ir` y luego a `Configuración del servidor`. Escriba `SMB://nombre_de_la_computadora`. Allí puede encontrar la computadora en su red a la que desea acceder.
2. escribe Panel de control. A medida que escribe, verá una lista de programas que coinciden con su búsqueda.
3. Haga clic en Panel de control. Es la aplicación que tiene el ícono azul con algunos gráficos.
4. haga clic enSistema y seguridad. Es la primera opción en el Panel de control.
5. haga clic enPermitir acceso remoto. Está bajo el encabezado "Sistema", el tercer encabezado en el menú Sistema y seguridad.
6. Haga clic en el botón redondo junto a `Permitir acceso remoto a esta computadora`. Esto se puede encontrar en el cuadro `Escritorio remoto`.
7. Pinzón
desmarque la casilla debajo de `Permitir conexiones remotas`. Solo complicará las cosas si marca `Permitir conexiones solo desde computadoras que ejecutan Escritorio remoto con autenticación de nivel de red`.

8.
Irhttp://www.whatsmyip.organización en un navegador web. En la misma computadora, abra un navegador web, como
Cromo o Edge, y vaya al sitio web `Cuál es mi IP`. Allí puede averiguar cuál es su dirección IP universal.
9. tomar notadirección IP. Esta es la cadena de números en la parte superior de la página separados por puntos, como `87.172.128.76`. Esa es la dirección IP de la computadora; la necesitará para conectarse de forma remota desde otra computadora.

1. Inicio abierto
en otra computadora,. Vaya a la computadora que desea usar para acceder a la computadora host y haga clic en el logotipo de Windows para abrir el menú Inicio.2. escribe rdc. Verá una lista de programas relacionados con `Conexión de escritorio remoto`.
3. Haga clic en la aplicación `Conexión de escritorio remoto`. Esta es la aplicación con un ícono de monitor de computadora.
4. Escriba la dirección IP de la PC que desea usar. Puede escribir el nombre de la computadora o la dirección IP en el cuadro `Computadora`.
5. haga clic enPara conectar. Esto se puede encontrar en la parte inferior de la ventana de Escritorio remoto.
6. Complete los detalles de la computadora host y haga clic enOK. Escriba el nombre de usuario y la contraseña del administrador, luego haga clic en `Aceptar`. Haga clic en la casilla de verificación junto a `Recordar mi información` si desea que recuerde el nombre de usuario y la contraseña para futuras conexiones.
7. haga clic enOK. Si dice que no se puede verificar la identidad de la computadora remota, haga clic en {`OK` para indicar que aún desea continuar. Se abrirá una ventana que muestra el escritorio de la computadora de destino en su red. Use su propio cursor del mouse para acceder a la computadora de forma remota.
Parte 3 de 4: configurar la pantalla compartida en una Mac

1. haga clic en
. Haga clic en el icono de la manzana en la esquina superior izquierda de la barra de menú en la parte superior de la pantalla. Esto abrirá el menú de Apple.
2. haga clic enPreferencias del Sistema. Esta es la segunda opción en el menú de Apple.
3. haga clic enPartes. Es la opción con un icono de carpeta azul con un cartel amarillo.
4. Marque la casilla para `Compartir pantalla`. Compartir pantalla es la segunda opción en el menú `Compartir` en el cuadro de la izquierda. Verás una marca de verificación en la casilla si está habilitada.
5. Anote la dirección VNC. La dirección VNC es el texto debajo del encabezado que dice "Compartir pantalla: activado". Una dirección típica de VNC se parece a `vnc://10.0.0.1`.
6. haga clic enConfiguración de la computadora. Está debajo del título "Compartir pantalla: activado".
7. Marque la casilla junto a `Los espectadores de VNC pueden controlar la pantalla con contraseña`. Es la segunda opción en el menú emergente.
8. Ingrese una contraseña. Use el cuadro a la derecha del mensaje marcado para ingresar una contraseña que los usuarios deben escribir para acceder a esta computadora.
9. haga clic enOK. Está en la parte inferior derecha del menú emergente. Compartir pantalla ahora está habilitado en esta computadora.
Parte 4 de 4: Hacer una conexión remota desde otra Mac

1. Abrir buscador
. Es la aplicación con un ícono azul y blanco con una cara sonriente en la parte inferior izquierda del Dock de tu Mac.
2. haga clic enVamos. Esta opción se puede encontrar en la barra de menú en la parte superior de la pantalla. Esto abrirá un menú desplegable.
3. haga clic enConectando al servidor. Este botón está en la parte inferior del menú `Ir`.
4. Ingrese la dirección VNC de la Mac a la que desea conectarse. Cuando configura Screen Sharing en la Mac anfitriona, le indicará la dirección VNC necesaria para conectarse.
5. haga clic enPara conectar. Está en la esquina inferior derecha de la ventana "Conectarse al servidor".
6. Ingrese el nombre de usuario y la contraseña si se le solicita. Dependiendo de cómo configure la pantalla compartida en la otra Mac, es posible que se le solicite que ingrese el nombre de usuario y la contraseña para esa Mac.
7. haga clic enPara conectar. Se abrirá una ventana que muestra el escritorio de la computadora host. Use el cursor del mouse para controlar la Mac anfitriona.
Artículos sobre el tema. "Cómo acceder a otra computadora en la misma red en una pc o mac"