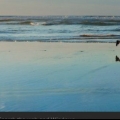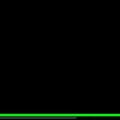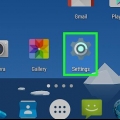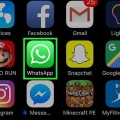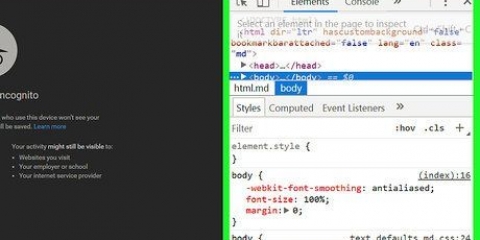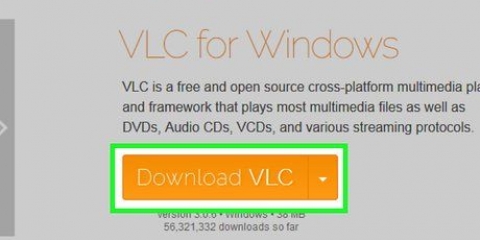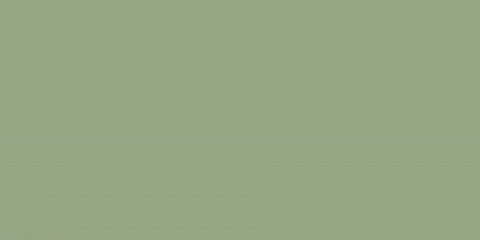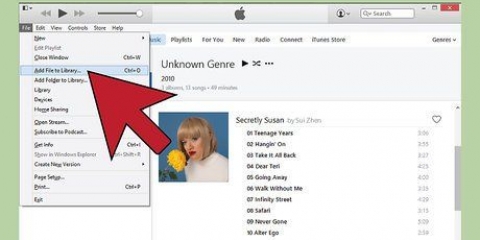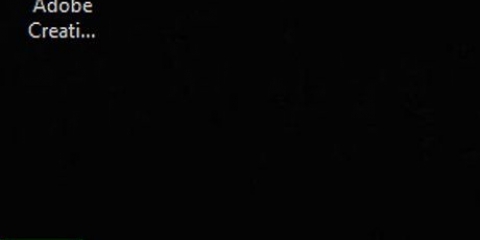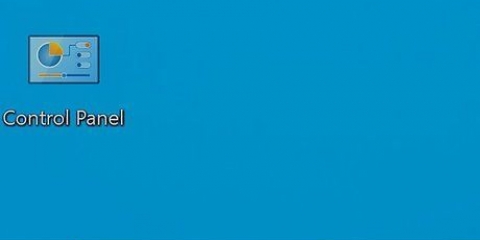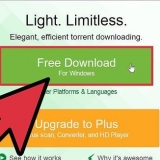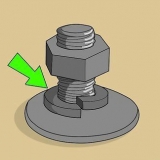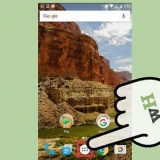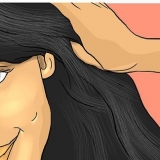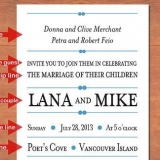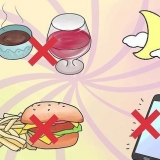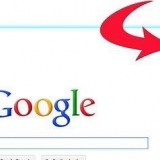En este artículo, aprenderá cómo piratear y monitorear de forma remota otra computadora instalando un software de escritorio remoto tanto en la computadora como en la computadora a la que desea acceder. Una vez que haya instalado el software en ambas computadoras, puede configurar una de las computadoras como `invitada` para que pueda monitorearla desde cualquier lugar, siempre que ambas computadoras estén conectadas a Internet, una fuente de alimentación y tengan el derecho software. Puede instalar programas como Team Viewer y Chrome Remote Desktop tanto en una PC como en una Mac. Windows Remote Desktop, por otro lado, se instala mejor en una computadora invitada con Windows (y con Windows 10 Professional) a la que intenta acceder desde otra PC con Windows o una Mac.
Pasos
Método 1 de 3: escritorio remoto en Chrome

1.
Instale la aplicación Chrome Remote Desktop en ambas computadoras. Es una herramienta gratuita de Google que le permite monitorear de forma remota otra computadora desde una computadora. Solo puede usar el programa si tiene Google Chrome instalado como su navegador web, por lo que si aún no tiene Chrome en su computadora, primero debe descargarlo de
https://www.Google.com/cromo. Siga estos pasos en ambas computadoras:
- Abre Google Chrome.
- Ir https://escritorioremoto.Google.com/acceso
- Haga clic en la flecha azul y blanca. Para abrir una nueva ventana en el sitio web de la aplicación Chrome Remote Desktop en Chrome web store.
- haga clic en Añadir a Chrome en la tienda web de Chrome, luego haga clic en Añadir extensión para confirmar.
- Cierre la ventana de la tienda web para volver a la página original.
- Haga clic en el botón azul y blanco ACEPTAR & INSTALAR y luego otorgar todos los permisos solicitados para continuar.
- Ingrese un nombre para su computadora y haga clic en EL PROXIMO.
- Introduce un PIN de 6 caracteres y confirma el código. Una vez que haya confirmado el PIN, Escritorio remoto se iniciará.

2. En la computadora que desea invadir, cree un código de soporte. Ahora que tiene la aplicación Chrome Remote Desktop instalada en ambas computadoras, debe crear un código para que la otra computadora lo use para que pueda acceder a esa computadora. El código solo será válido durante cinco minutos desde que lo creas, por lo que debes hacerlo justo antes de conectarte. Así se crea el código en el ordenador que hace la conexión recibir:
Haga clic en la pestaña Soporte externo en la parte superior de la página.presiona el botón CREAR CÓDIGO.3. Irhttps://escritorioremoto.Google.com/soporte en la computadora desde la que se conectará. Recuerda que tienes que usar Google Chrome como navegador web para esto.
4. En el campo "Proporcionar soporte", ingrese el código de soporte y haga clic enPara conectar. Es el segundo campo de la página. Luego se enviará una invitación a la computadora que desea piratear.
5. haga clic enPartes en la computadora que recibirá la conexión. Después de un tiempo, el escritorio de la computadora remota aparecerá en Chrome en la computadora que se conecta.
6. haga clic enDeja de compartir en la computadora compartida en el momento en que desea desconectarse.
Método 2 de 3: TeamViewer
1.
Irhttps://www.espectador del equipo.com/es/descargar en un navegador web. Puede usar TeamViewer desde su propia computadora para monitorear de forma remota otra PC o una Mac. TeamViewer es gratuito para uso privado/no comercial.
- Si TeamViewer no determina correctamente su sistema operativo, haga clic en el sistema operativo de su computadora en la fila de opciones en el medio de la página.
2. Desplácese hacia abajo y haga clicDescargar TeamViewer. Es un botón verde casi en la parte superior de la página. Así es como comienza a descargar el archivo de instalación de TeamViewer en su computadora.
Dependiendo de la configuración de su navegador, es posible que deba guardar el archivo o especificar una ubicación de descarga antes de que pueda comenzar el proceso de descarga del archivo real.
3. Haga doble clic en el archivo TeamViewer. En una PC con Windows, este es un archivo de instalación titulado `TeamViewer_Setup`, mientras que si está usando una Mac, haga clic en `TeamViewer.dmg` debe hacer clic.
4. Instalar TeamViewer. Para hacer esto, haga lo siguiente:
en una computadora con ventanas – Marque la casilla `Instalar para acceder de forma remota a esta computadora`, marque la casilla `Uso personal/no comercial` y haga clic en Aceptar – Terminar.En un Mac – Haga doble clic en el paquete de instalación, luego haga clic en OK, abrelo menú de manzana, haga clic en Preferencias del Sistema, haga clic en Seguridad y privacidad, haga clic en abierto de todos modos junto al mensaje `TeamViewer` y haga clic en Abrir cuando se le preguntó. Sigue las instrucciones en la pantalla.5. Ver la identificación de su computadora. En el lado izquierdo de la ventana de TeamViewer, verá una sección titulada "Su ID", junto al título "Permitir control remoto". Necesitará esta identificación para acceder a la computadora invitada.
6. cambiar la contraseña. Haz esto de la siguiente manera:
Desliza la contraseña actual.Haga clic en la flecha circular a la izquierda de la contraseña.haga clic en Establecer contraseña personal en el menú desplegable.Ingrese su contraseña elegida en los campos `Contraseña` y `Confirmar contraseña`.haga clic en OK.7. Descargue, instale y abra TeamViewer en la otra computadora. Esta debe ser la computadora que usará para acceder a la computadora invitada.
También puedes descargar TeamViewer en tu iPhone o Android.
8. Ingrese la ID de la primera computadora en el campo `ID de socio`. Este campo se encuentra a la derecha de la ventana de TeamViewer, justo debajo del título "Supervisar equipo remoto".
9. Asegúrate de que `Controlar de forma remota` esté marcado. Si no, haga clic en el círculo a la izquierda de esta opción.
10. haga clic enConectar con socio. Esta opción está cerca de la parte inferior de la ventana de TeamViewer.
11. Introduce la contraseña. Esta es la contraseña que creó en la sección `Permitir control remoto` de TeamViewer en la computadora invitada.
12. haga clic enInscribirse. Puede encontrar este botón en la parte inferior de la ventana de Autenticación de TeamViewer.
13. Ver la pantalla de la computadora a la que se conectó. Pronto aparecerá la pantalla de la primera computadora en la ventana de TeamViewer de la segunda computadora.
Una vez que vea la pantalla de la computadora host, puede trabajar en esa computadora como si fuera la suya.Para desconectarse, haga clic en la cruz (X) en la parte superior de la ventana de TeamViewer.Método 3 de 3: escritorio remoto en Windows
1. Inicio abierto
en la computadora invitada. Haga clic en el logotipo de Windows en la esquina inferior izquierda de la pantalla o presione la tecla de Windows.Remote Desktop solo le permite conectarse a una PC que ejecuta la edición Pro de Windows 10. Si la computadora remota usa una versión diferente de Windows 10, como la edición de Windows 10 Home, deberá usar un método diferente.
2. Haga clic en Configuración
. Puede encontrar esta opción en la parte inferior izquierda del menú Inicio.
3. haga clic enSistema. Este ícono con la forma de una computadora está casi en la parte superior de la página de Configuración.
4. Desplácese hacia abajo y haga clic en la pestañaAcerca de. Puede encontrarlo en la parte inferior de la columna de opciones en el lado izquierdo de la ventana.
Tienes que deslizar el cursor del mouse sobre esta columna.
5. Anota el nombre de tu computadora. Está en la parte superior de la página, justo al lado del encabezado "Nombre de la PC". Necesitará el nombre para conectarse a la primera desde la segunda computadora.
6. haga clic enDatos de sistema. Encontrará esta opción bajo el encabezado "Configuración relacionada" en la esquina superior derecha de la página.
También puede encontrar esta opción en la parte inferior de la página si aún no tiene la versión de Windows 10 Creators.
7. haga clic enConfiguración avanzada del sistema. Esta opción está en la parte superior izquierda de la ventana del Sistema.
8. Haga clic en la pestañaExterno. Esta opción se encuentra en la esquina superior derecha de la ventana Propiedades del sistema.
9. Marque la casilla `Permitir conexiones de control remoto en esta computadora`. Puede encontrarlo bajo el encabezado `Control remoto` en el medio de la página.
Si esta casilla está marcada, no tiene que cambiar nada aquí.
10. haga clic enOK y salir de la ventana del sistema. Así es como se guarda la configuración.
11. Desplácese hacia arriba y haga clicEnergía & modo de sueño. Esta pestaña está cerca de la parte superior de la columna de opciones en el lado izquierdo de la ventana Configuración.
12. Haga clic en los dos menús desplegables y seleccione para ambosNunca. Esto evita que la computadora host entre en suspensión o se apague por completo mientras está conectado a ella de forma remota.
13. Abra Escritorio remoto en la segunda computadora. Haz esto de la siguiente manera:
en una computadora con ventanas - Abierto Comienzo, escribe conexión de escritorio remoto y haga clic en la aplicación Conexión de escritorio remoto.En un Mac - Descargar Escritorio remoto de Microsoft en la tienda de aplicaciones, abra plataforma de lanzamiento y haz clic en la aplicación naranja Escritorio remoto de Microsoft.14. Ingrese el nombre de la computadora invitada. Haga esto en el campo "Equipo:" cerca de la parte superior de la ventana de Escritorio remoto.
En una Mac, primero haga clic en + Nuevo en la esquina superior izquierda de la ventana de la aplicación. Luego ingrese el nombre de la computadora en el campo `PC Name`.También puede escribir la dirección IP de la computadora host en el campo de nombre de la computadora. 15. haga clic enPara conectar. Encontrarás esta opción en la parte inferior de la ventana de Escritorio remoto. Cuando se establezca la conexión, la pantalla de la computadora host aparecerá en una ventana en su computadora.
En una Mac, haga doble clic en el nombre de la conexión que acaba de crear en el menú desplegable mis escritorios creado.
Consejos
- Vea si puede deshabilitar la configuración de tiempo `Dormir` o `Repetir` en la computadora invitada. No puede conectarse a una computadora que está en modo de suspensión o hibernación.
- Si su computadora con Windows no tiene una contraseña cuando intenta usar Remote Desktop, deberá crear una contraseña antes de poder usar la utilidad.
Advertencias
- La computadora a la que intenta acceder debe estar encendida o no podrá acceder desde otra computadora.
Artículos sobre el tema. "Cómo acceder a otra computadora desde su propia computadora"