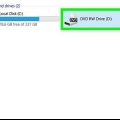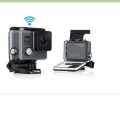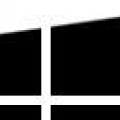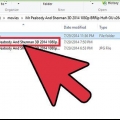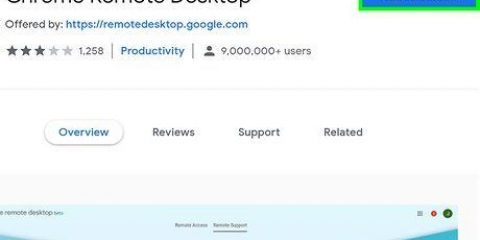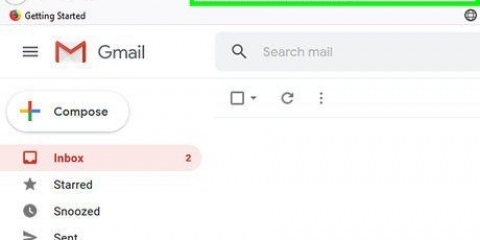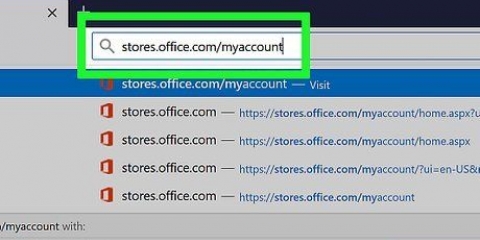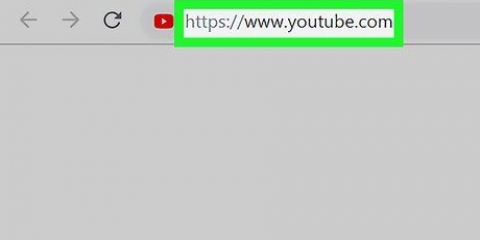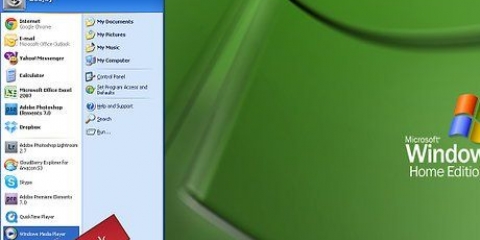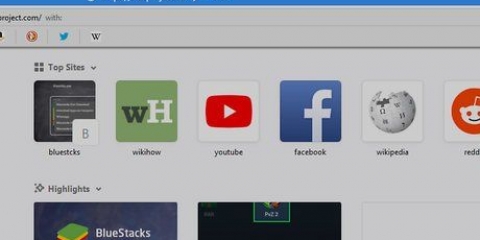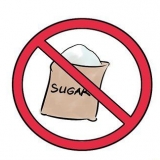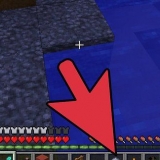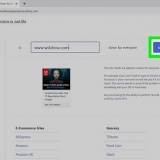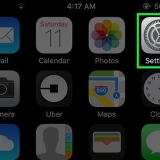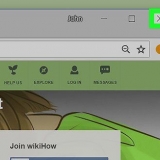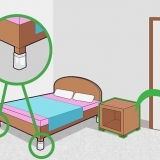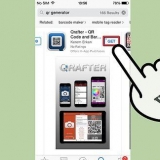Transmita un video a otra computadora con vlc media player
Contenido
Este tutorial le enseñará cómo usar VLC Media Player para transmitir a otra computadora un video que está reproduciendo en una computadora en la misma red de Internet. Esto requiere el VLC Media Player gratuito instalado en ambas computadoras, y ambas computadoras deben estar en la misma red inalámbrica.
Pasos
Parte 1 de 3: preparación para transmitir

1. Instale VLC Media Player en ambas computadoras. Si aún no lo ha hecho, primero instale VLC Media Player en las dos computadoras que desea usar para la transmisión y en la computadora en la que desea recibir la transmisión.
- VLC está disponible de forma gratuita en computadoras Windows y Mac, así como en la mayoría de las distribuciones de Linux.

2. Determinar la dirección IP de ambas computadoras. Para transmitir un video desde su computadora a otra computadora en su red, necesita la dirección IP de ambas computadoras.

3. Asegúrese de que ambas computadoras estén en la misma red. Tanto una computadora como la otra computadora deben estar conectadas a la misma red (como su enrutador en casa) para poder transmitir video a la otra computadora.
Si su enrutador tiene múltiples canales (p. un 2.canal de 4 GHz y 5.canal de 0 GHz), asegúrese de que ambas computadoras estén usando el mismo canal.

4. Comprenda que es posible que la transmisión no funcione dentro de su red. ¿Tiene una velocidad de carga lenta o hay varios dispositivos que usan la red (como teléfonos, consolas, otras computadoras, etc.).), es posible que no pueda transmitir a través de la red. Esto se puede solucionar solicitando una mejor conexión a Internet a su proveedor de servicios.
Si su enrutador y/o módem tiene más de unos pocos años, intentar transmitir puede hacer que uno o ambos dispositivos se bloqueen.
Parte 2 de 3: Streaming en Windows

1. Abra el reproductor multimedia VLC. Este es un icono de cono de tráfico naranja y blanco.

2. haga clic enMedios de comunicación. Esta pestaña se encuentra en la esquina superior izquierda del menú principal de VLC Media Player. Se abrirá un submenú.

3. haga clic enTransmisión… en la parte inferior del submenú de Medios de comunicación. Se abrirá la ventana de transmisión.

4. haga clic enPara agregar… a la derecha de `Selección de archivos`. Se abrirá un explorador de archivos.

5. Selecciona un vídeo. Haga clic en un video que desea transmitir. Es posible que primero deba seleccionar una carpeta en la barra lateral izquierda o abrir una carpeta en la ventana principal del Explorador de archivos para encontrar el archivo que está buscando.

6. haga clic enAbierto en la esquina inferior derecha de la ventana. Ahora el video se agregará a la transmisión.

7. haga clic enArroyo en la parte inferior de la ventana.

8. haga clic enEl proximo. Esta es la esquina inferior derecha de la ventana. Se abre la ventana Salida de flujo.

9. Haga clic en el submenú `Configurar destino`. Este submenú generalmente se refiere a `Archivo` por defecto. Aparecerá un menú desplegable.

10. haga clic enHTTP en el submenú.

11. haga clic enPara agregar derecha del marco HTTP. Se abre la página de configuración de HTTP.

12. Tenga en cuenta el puerto indicado allí. Necesita saber por qué puerto pasará la transmisión.

13. Ingrese la dirección IP de la otra computadora. Haces esto en el campo de texto `Ruta`. Verá una barra inclinada (/) en el campo `Ruta`; deje la barra inclinada mientras ingresa la dirección IP.

14. haga clic enEl proximo.

15. Desmarque la casilla `Habilitar transcodificación` en la parte superior de la ventana.

dieciséis. Haga clic en el submenú `Perfil` a la derecha de la ventana. Aparecerá un menú desplegable.

17. Seleccione el formato `TS`. haga clic en Vídeo - H.264 + MP3 (TS) en el menú desplegable.

18. haga clic enEl proximo.

19. Marque la casilla `Transmitir todos los flujos elementales` en la parte superior de la ventana.

20. haga clic enArroyo en la parte inferior de la ventana. Esto completa la configuración de transmisión y puede comenzar a transmitir el video a la otra computadora.

21. Abra VLC en la otra computadora.

22. Abra la ventana de flujo de red. haga clic en Medios de comunicación y luego en Abrir flujo de red...

23. Ingrese la dirección de la transmisión. escribe http://direcciónip:puerto donde `ipaddress` es la dirección IP de la computadora de transmisión y `port` es el número de puerto como se indica en la página `HTTP`.
Suponga que tiene una transmisión desde una computadora con una dirección IP de 123.456.7.8 y un número de puerto de 8080, luego escriba http://123.456.7.8:8080.

24. haga clic enTocar. Después de un retraso de hasta 30 segundos, el video de la otra computadora debería comenzar a reproducirse en su reproductor multimedia.
Parte 3 de 3: transmisión en una Mac

1. Abra el reproductor multimedia VLC. Este es un icono de cono de tráfico naranja y blanco.

2. haga clic enArchivo. Esta pestaña se encuentra en la esquina superior izquierda del menú principal de VLC Media Player. Se abrirá un submenú.

3. haga clic enAsistente de transmisión/exportación... Encontrarás esta opción en la parte inferior del menú desplegable.

4. Marque la casilla `Transmitir a la red` en la parte superior de la ventana.

5. haga clic enEl proximo. Este botón azul se puede encontrar en la esquina inferior derecha de la ventana.

6. haga clic enSeleccionando… o Elija a la derecha del cuadro de texto "Seleccionar una transmisión". Se abrirá una ventana del Finder.
Si todo está bien, `Seleccionar una transmisión` está marcado, pero si no, hágalo por usted aquí Seleccionando… elige.

7. Selecciona un vídeo. Haga clic en un video que desea transmitir. Es posible que deba hacer clic en una carpeta en el marco izquierdo del Finder o abrir una carpeta en la ventana principal del Finder para encontrar el video.

8. haga clic enAbrir en la esquina inferior derecha de la ventana.

9. haga clic enEl proximo.

10. Marque la casilla `HTTP` en el medio de la página. Los campos de texto `Puerto` y `Fuente` (o `Ruta`) aparecen en la página.

11. Tenga en cuenta el puerto indicado allí. Necesita saber por qué puerto pasará la transmisión.

12. Ingrese la dirección IP de la otra computadora. Haga esto en el campo de texto de `Fuente` o `Ruta`.
Si hay una barra inclinada (/) en el campo de texto, déjela ahí e ingrese la dirección IP después.

13. haga clic enEl proximo.

14. Asegúrate de que las dos casillas "Transcodificar" estén desmarcadas. Ambos deben estar en el medio de la página.

15. haga clic enEl proximo.

dieciséis. Marque la casilla `MPEG TS`. esta en el medio de la pagina. Esta puede ser la única opción que tiene para la transmisión.

17. Haga doble clicEl proximo. Haga esto en la página actual y en la página `Opciones de transmisión adicionales`.

18. haga clic enCompleto. Este es un botón azul en la parte inferior de la ventana. Esto completa la configuración de transmisión y comienza a transmitir a la otra computadora.

19. Abra VLC en la otra computadora.

20. Abra la ventana de flujo de red. haga clic en Archivo y haga clic Red abierta…

21. Ingrese la dirección de la transmisión. escribe http://direcciónip:puerto donde `ipaddress` es la dirección IP de la computadora de transmisión y `port` es el número de puerto como se indica en la página `HTTP`.
Suponga que tiene una transmisión desde una computadora con una dirección IP de 123.456.7.8 y un número de puerto 8080, luego escriba aquí http://123.456.7.8:8080.

22. haga clic enTocar. Después de un retraso de hasta 30 segundos, el video de la otra computadora debería comenzar a reproducirse en su reproductor multimedia.
Consejos
Si desea transmitir varios videos seguidos, primero debe crear una lista de reproducción. La forma más fácil de hacer esto es seleccionar los videos que desea reproducir, hacer clic con el botón derecho en un video seleccionado, hacer clic en Agregar a la lista de reproducción en el menú desplegable y luego guarde la lista de reproducción haciendo clic en Medios de comunicación (o Archivo en Mac) y haciendo clic Guardar lista de reproducción en un archivo.
Advertencias
- Puede ser necesario configurar el reenvío de puertos en su enrutador para ver la corriente.
- Es posible que la computadora receptora reciba el video en una calidad ligeramente inferior.
Artículos sobre el tema. "Transmita un video a otra computadora con vlc media player"
Оцените, пожалуйста статью
Similar
Popular