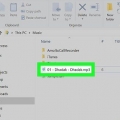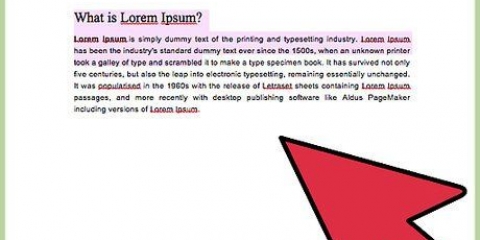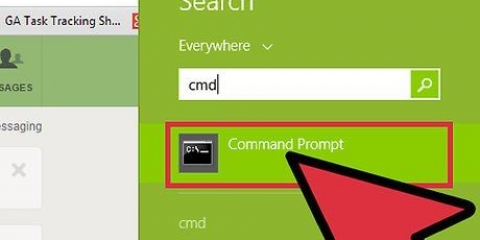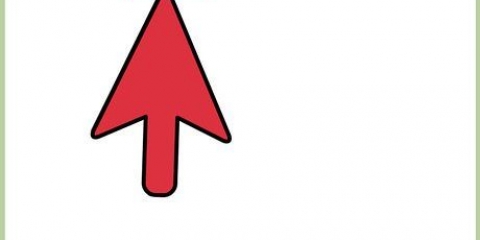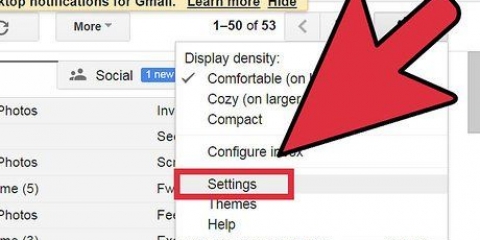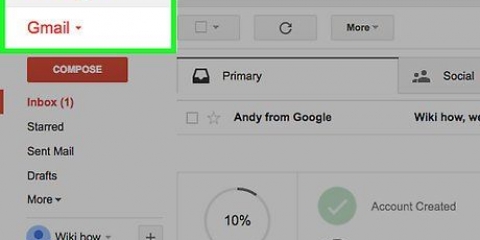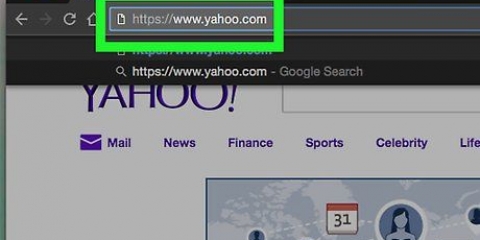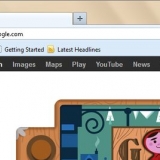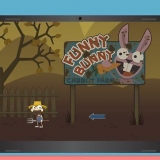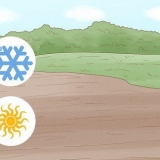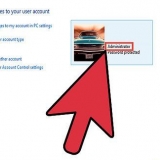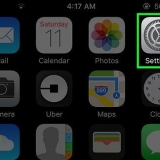Enviar una foto por correo electrónico
Contenido
Enviar fotos por correo electrónico es fácil, independientemente de la versión de Windows que tenga. Si desea aprender cómo hacer esto y comenzar a compartir sus fotos con familiares y amigos en minutos, siga los pasos a continuación.
Pasos
Método 1 de 4: enviar fotos en Windows Vista

1. haga clic en"Comienzo."

2. haga clic en"Todos los programas" (Todos los programas).

3. Selecciona el"Galería de fotos de Windows" (Galería de fotos de Windows).

4. Haga clic en la imagen que desea enviar. Si desea enviar más de una, mantenga presionada la tecla Ctrl mientras selecciona más imágenes.

5. haga clic en"Correo electrónico." Esta opción se encuentra en la barra de herramientas.

6. Seleccione el tamaño. Puede seleccionar un tamaño de imagen de la lista de tamaños dados en el cuadro de diálogo de "Adjuntar archivos" (adjuntar archivos).

7. haga clic en"adjunto archivo" (encerrar). Esto abrirá un nuevo mensaje de correo electrónico con el archivo adjunto y utilizando su programa de correo electrónico predeterminado.

8. Complete toda la información necesaria para enviar el correo electrónico. Escriba la dirección, el asunto y el mensaje del destinatario en el cuerpo del correo electrónico .

9. haga clic en"enviar" (Enviar). Envía el correo electrónico con tus fotos.
Método 2 de 4: enviar fotos en Windows 7

1. Haga clic en Inicio. Este es el botón azul redondo en la parte inferior izquierda de la pantalla Inicio de Windows.

2. haga clic en"Fotos" (Fotos).

3. Selecciona tu imagen. Si desea enviar más de una, mantenga presionada la tecla Ctrl mientras selecciona más imágenes.

4. haga clic en"Correo electrónico." Puede encontrar esta opción en la barra de herramientas. Esto solo funciona si tiene un programa de correo electrónico instalado en su computadora.

5. haga clic en"Adjuntar archivos" (adjuntar archivos). Seleccione un tamaño de imagen de la lista y haga clic en "adjunto archivo"(encerrar). Esto abrirá un nuevo mensaje de correo electrónico con las imágenes que seleccionó como archivo adjunto en su cliente de correo electrónico predeterminado.

6. Complete toda la información necesaria para enviar el correo electrónico. Escriba la dirección, el asunto y el mensaje del destinatario en el cuerpo del correo electrónico.

7. haga clic en"enviar" (Enviar). Envía el correo electrónico con tus fotos.
Método 3 de 4: enviar fotos en Windows XP

1. haga clic en"Comienzo."

2. Abierto"Mis fotos" (Mis imágenes). Abra la carpeta donde guardó las fotos que desea enviar. Esto funciona para fotos de más de 64 KB. Puede verificar el tamaño del archivo de la foto haciendo clic derecho en la foto y luego "Propiedades" (Propiedades) seleccione.

3. Haga clic en la foto que desea enviar. Si desea enviar más de una, mantenga presionada la tecla Ctrl mientras selecciona más imágenes.

4. haga clic en"Enviar este archivo por correo electrónico" (Enviar este archivo por correo electrónico). Encontrará esta opción en "Tareas de archivos y carpetas" (Tareas de archivos y carpetas). Esto abrirá una ventana de correo electrónico con el archivo adjunto.

5. Ajusta el tamaño de la imagen si es necesario. Si desea hacer las fotos más pequeñas, haga clic en "Hacer todas mis fotos más pequeñas" (Cambiar el tamaño de todas las imágenes). Encontrará esta opción en el cuadro de diálogo "Enviar fotos por correo electrónico" (Enviar imágenes por correo electrónico). Esto facilita el envío de las fotos por correo electrónico. Si desea mantener el tamaño original, seleccione "Mantener los tamaños originales" (Mantener el tamaño original).

6. Complete toda la información necesaria para enviar el correo electrónico. Introduzca la dirección del destinatario en el campo "a", un asunto y un mensaje en el cuerpo del correo electrónico.

7. haga clic en"enviar" (Enviar). Envía el correo electrónico con tus fotos.
Método 4 de 4: enviar fotos con la aplicación de correo de Windows 8

1. haga clic en"Comienzo."

2. Abra la aplicación de correo. Seleccione la aplicación en el menú Inicio.

3. haga clic en"Nuevo." Puedes encontrar esta opción en la esquina superior derecha.

4. Haga clic en el icono de Adjuntos. Esto abrirá una ventana en Windows 8 para elegir un archivo.

5. Seleccione"archivos." Use esta opción para navegar por los archivos en su computadora hasta que encuentre la foto. Por defecto, las imágenes se guardan en"Fotos."

6. Selecciona la foto. Has seleccionado la foto que buscabas y quieres enviar, haz clic en ella.

7. haga clic en"adjunto archivo." Esto adjuntará el archivo a su correo electrónico a través de la aplicación Mail.

8. Complete toda la información necesaria para enviar el correo electrónico. Introduzca la dirección del destinatario en el campo "a", un asunto y un mensaje en el cuerpo del correo electrónico.

9. haga clic en"enviar" (Enviar). Envía el correo electrónico con tus fotos.
Artículos sobre el tema. "Enviar una foto por correo electrónico"
Оцените, пожалуйста статью
Similar
Popular